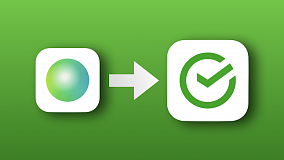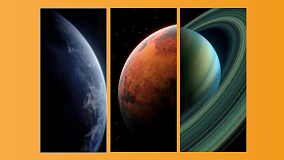Смартфоны Galaxy Note10 и 10+ получили огромный набор функций, которые расширяют возможности для новых пользователей этих устройств и для фанатов серии Note со стажем. Эти полезные инструменты помогут максимально подогнать смартфон под индивидуальные потребности, предпочтения и варианты использования. Собрали 8 крутых и неочевидных функций флагмана, о которых вы могли не знать или забыть.
Дистанционное управление с помощью S Pen
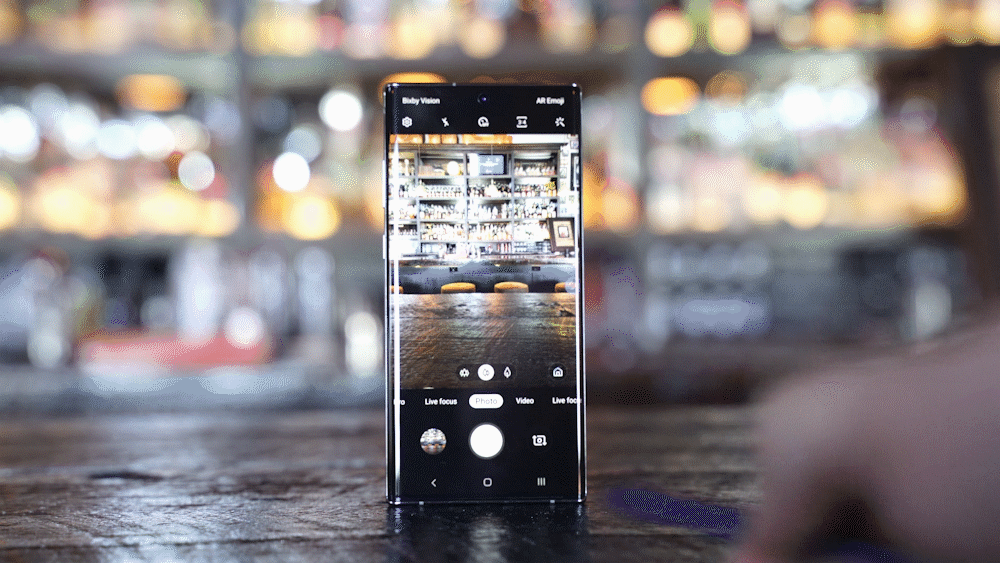
Изображение 9to5Google
Одно из основных нововведений Galaxy Note10 — обновленное электронное перо S Pen Air, которое позволяет управлять смартфоном на расстоянии. Функции управления жестами можно настраивать по желанию. Например, по умолчанию, круговое движение пером по часовой стрелке в приложении «Камера» отвечает за приближение, однако при желании можно настроить этот жест на смену режимов, переключение между основной и фронтальной камерами, удаление или любое другое действие.
Также можно «привязать» запуск любого часто используемого приложения к долгому нажатию кнопки на корпусе S Pen. Для настройки S Pen вам нужно перейти: «Настройки» > «Дополнительные функции» > S Pen > «Контекстные действия».
Настройка боковой клавиши
Тонкий корпус Note10 оснащен многофункциональной кнопкой, которая расположилась под клавишей громкости на левой грани устройства. Двойное нажатие на нее позволяет мгновенно активировать любое часто используемое приложение по выбору пользователя, а долгое нажатие вызовет меню выключения смартфона. Помимо вызова меню выключения нажатием и удерживанием боковой кнопки, смартфон можно выключить нажатием на иконку «Питание» (Power) в панели быстрого доступа, а также нажатием и удержанием боковой кнопки вместе с клавишей уменьшения громкости.
Настроить функцию боковой кнопки можно через выпадающую панель быстрого доступа, используя иконку «Питание» (Power) и выбрав «Настройки боковой клавиши» или удерживая саму боковую кнопку.
Функции S Pen
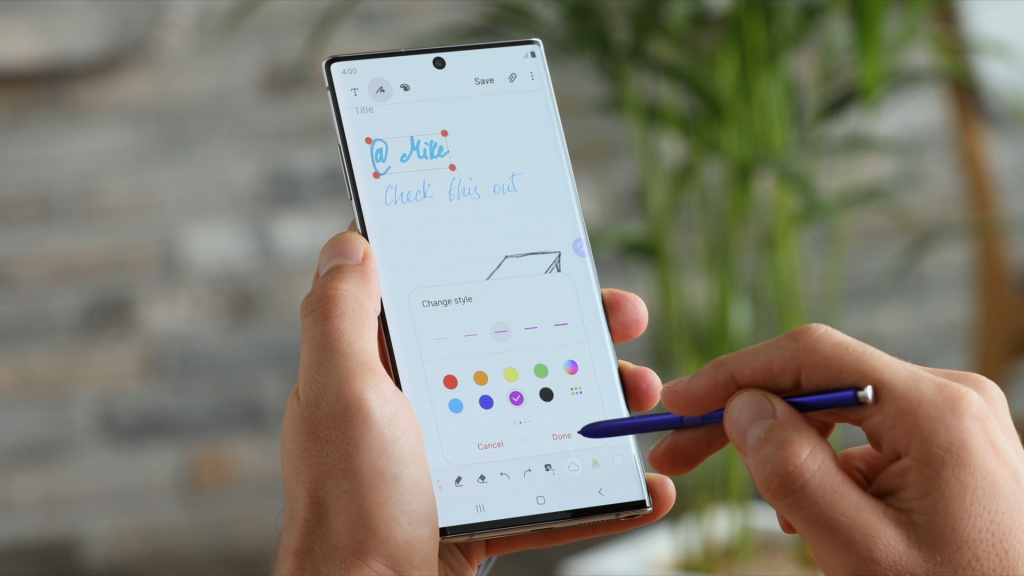
В приложении для заметок Samsung Notes присутствует возможность сохранения любимых стилей пера в панели быстрого доступа. При запуске приложения и нажатии иконки рукописного ввода в левом нижнем углу экрана появляется значок пера, помеченный золотой звездочкой. Нажатие на этот значок открывает удобную вкладку с девятью слотами для сохранения и выбора стилей письма. На выбор доступны различные варианты типов пера, а также различные настройки толщины и цвета линии. Настроив стиль письма, можно сохранить его, а затем мгновенно вызвать простым нажатием кнопки на корпусе пера. Каждое последовательное нажатие переключает перо на следующий стиль из списка сохраненных.
С помощью S Pen можно также делать заметки в приложении «Календарь», а для того, чтобы создать быструю заметку, не нужно разблокировать смартфон, просто достаньте S Pen и начните писать на выключенном экране.
Запись экрана
Новая функция записи экрана упрощает создание роликов и поддерживает режим «картинка в картинке», что позволяет, например, использовать фронтальную камеру параллельно с другими приложениями, чтобы записывать свои реакции и пояснения к происходящему на экране. Чтобы начать запись, свайпните вниз панель быстрого доступа и нажмите иконку записи экрана. Когда запись начнется, в правом верхнем углу появятся значки, позволяющие делать аннотации в реальном времени с помощью S Pen, и активировать фронтальную камеру для режима «картинка в картинке».
Для добавления голосовых комментариев во время записи видео в режиме «картинка в картинке», нужно открыть панель быстрого доступа, нажать и удерживать «Запись экрана». Здесь есть варианты: «не записывать звук», «записывать звуки мультимедиа» и «записывать звуки мультимедиа и микрофон». Настройки также позволяют точно задать размер встроенной картинки и качество видео.
Подключение к ПК с Windows
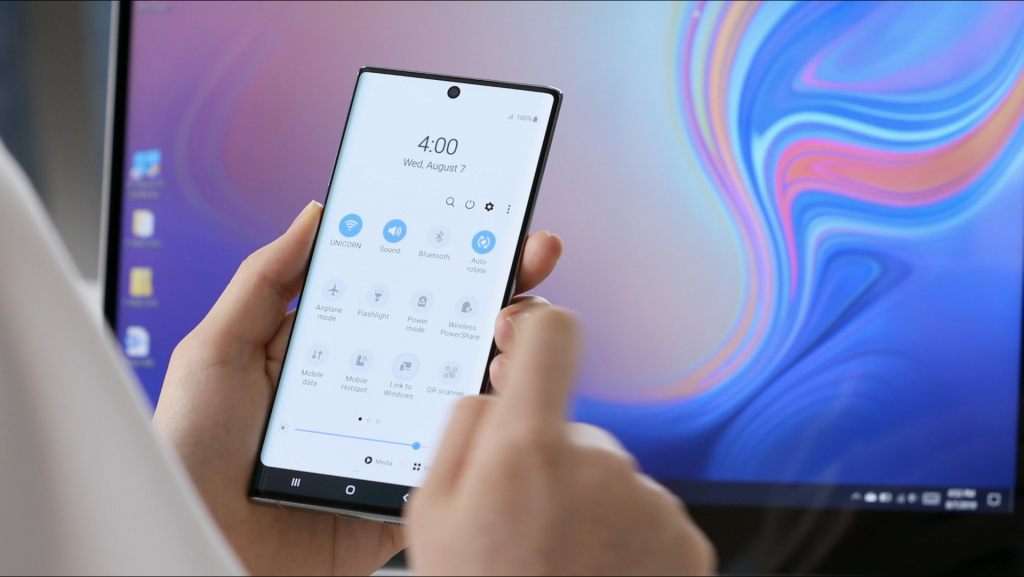
Для комфортной работы с компьютерами на Windows 10 у смартфонов Galaxy Note10 имеется функция Link to Windows, её активация доступна из панели быстрого доступа. С её помощью вы сможете отправлять и получать сообщения, просматривать уведомления, а также 25 последних фотографий прямо на ПК, не отвлекаясь на смартфон.
Для работы Link to Windows потребуется ввести логин и пароль от учетной записи от Microsoft. Также функцию можно найти по следующему пути: «Настройки» > «Дополнительные функции».
Работа в режиме DeX

С помощью Samsung DeX, можно легко и быстро перетаскивать файлы между смартфоном и ПК, и получить большее пространство для работы с приложениями. Даже когда смартфон подключен к компьютеру, его можно использовать для телефонных звонков, отправки сообщений и работы в Интернете. Для работы режима DeX необходимо скачать и установить с официального сайта программу установки, а затем подключить смартфон к компьютеру с помощью обычного USB-кабеля.
Адаптивный режим аккумулятора

Во флагманах Samsung предусмотрен специальная функция, которая автоматически регулирует режим питания, анализируя использование устройства с помощью интеллектуальных алгоритмов, и включая экономию энергии, когда высокая производительность не требуется. Она расположена по следующему пути: «Настройки» > «Обслуживание устройства» > «Батарея». В этом разделе нужно выбрать «Адаптивный режим питания».
Сохранять заряд батареи можно и с помощью установки «темной» темы. Можно установить активацию темного режима по расписанию, например с 19:00 до 09:00, в таком случае оформление в темных тонах будет включаться без вашего участия.
Режим управления смартфоном одной рукой
Для того, чтобы без труда дотягиваться до всех иконок на экране, в Galaxy Note10 предусмотрен режим управления одной рукой, который можно активировать, перейдя в «Настройки» > «Дополнительные функции» > «Движения и жесты» > «Режим работы одной рукой». После включения свайпните вверх от нижнего угла экрана или три раза нажмите на кнопку «Домой».
iGuides в Telegram — t.me/igmedia
iGuides в Яндекс.Дзен — zen.yandex.ru/iguides.ru