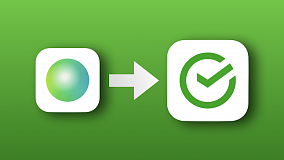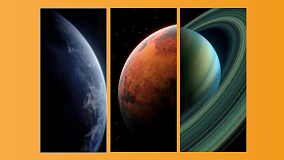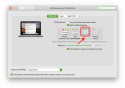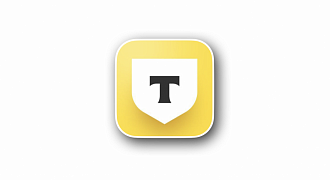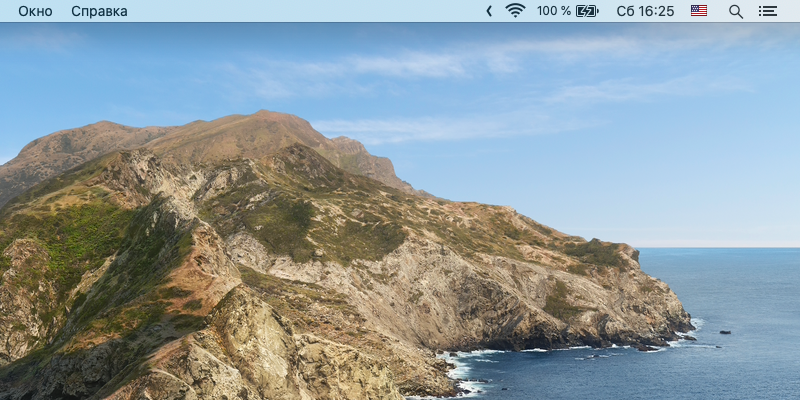
Пользователи операционной системы macOS со стажем уже привыкли к тому, что если использовать на своём Mac довольно много приложений, то их значки рано или поздно забьют всё полезное пространство в строке меню. Это могут быть иконки мессенджеров, сервисов облачного хранения и многое другое. В этой заметке мы расскажем, как навести порядок на этой свалке.
Для новичков стоит напомнить, что строка меню расположена вдоль верхнего края экрана Mac. Меню и значки в строке меню служат для выбора команд, выполнения задач и проверки состояния. Стоит отметить, что вы можете упорядочить значки штатными способами, перетаскивая их с зажатой клавишей Cmd. К сожалению, средствами операционной системы доступны не все полезные манипуляции.
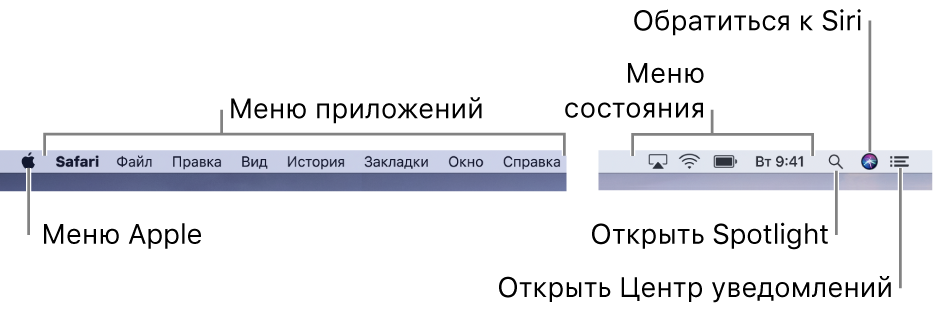
С помощью небольшой утилиты Hidden Bar вы сможете скрывать невостребованные значки, которые нельзя удалить из строки меню, а также отображать их одним нажатием.
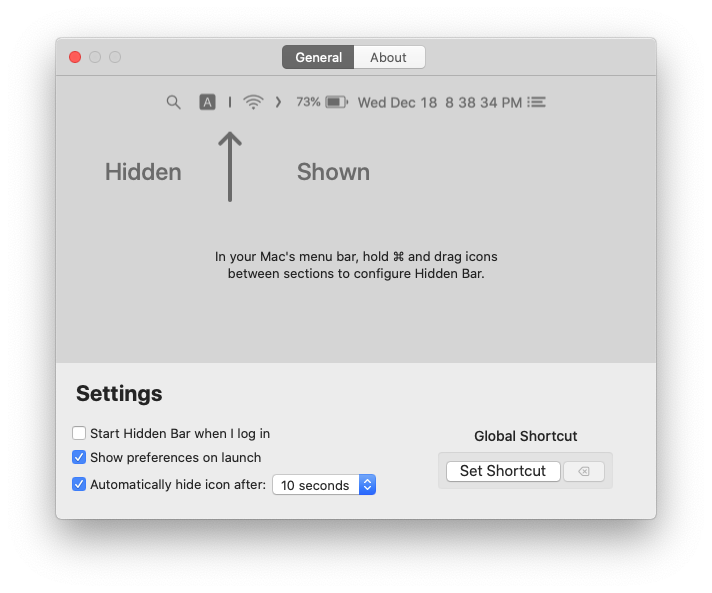
После установки и запуска Hidden Bar вы заметите, что в строке появятся два новых значка: черточка и стрелочка. Зажмите клавишу Cmd и перетащите стрелочку в удобное для вас место на строке меню. Сразу после этого разместите все значки программ, которые вы захотите скрыть слева от черточки.
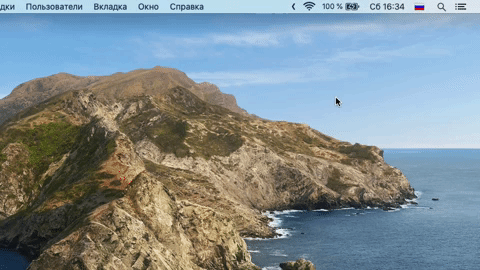
После этого действия вы сможете скрывать все редко используемые значки нажатием на стрелочку, а повторное нажатие будет их отображать. Нажатие на черточку и выбор параметра Preferences откроет настройки Hidden Bar.
В разделе настроек утилиты вы сможете активировать её автозапуск, а также включить функцию, которая будет скрывать значки автоматически спустя некоторое время. Помимо этого можно назначить для этого действия сочетание горячих клавиш. Отдельно стоит подчеркнуть, что Hidden Bar полностью бесплатна, а скачать её можно в Mac App Store.