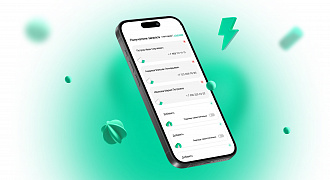Надеюсь, тебе были полезны выпусков «Маковод-маководу». Сегодня не менее интересная тема - резервное копирование Time Machine - которую мы вскользь затронули в прошлой статье.
Текста снова будет немало, поэтому взываю к твоему терпению - либо приглашаю сразу во вторую часть статьи.
Зачем
Time Machine - инструмент от компании Apple, встроенный в macOS и предназначенный для резервного копирования всей ОС или отдельных ее частей с целью восстановления системы впоследствии. Главное преимущество этого инструмента - он нативен и максимально интегрирован в систему. Я бы сказал, что данная программа очень недооценена пользователями Mac - а, между прочим, имея копию Time Machine, можно не бояться неудачных обновлений или сбоев в работе macOS (а таковые случаются в любой сложной технике).
Time Machine по умолчанию позволяет не просто сохранить систему во всех деталях, но и автоматически фиксировать в копии все текущие изменения и новые файлы. Из Time Machine восстанавливается абсолютно всё - вплоть до настроек Finder и обоев рабочего стола.
Основной недостаток - даже не конкретно Time Machine, а любой системы резервного копирования - необходимость в дополнительном хранилище немалого объема. Но, хоть однажды столкнувшись со значительным сбоем системы, ты мигом оценишь любые свои затраты на систему резервного хранения.
В этой статье из нескольких частей я расскажу о двух способах настройки Time Machine и о некоторых особенностях ее работы.
Мы здесь поговорим об использовании этой функции сугубо для того, чтобы хранить самую свежую копию своей системы для ЧП. Вариант с использованием Time Machine как долговременного архива файлов возможен, но необходим не всем, при этом требуя для себя очень немалых объемов носителя.
Также я не буду затрагивать беспроводное копирование, так как Apple Time Capsule - очень редкая птица, денюжки стоит кусачей и имеется далеко не у всех. У меня ее также нет, как и опыта работы с ней.
Посему расскажу только о непосредственном копировании, хардверно.
Предыстория
MacBook Pro в 2012 году (Mac и iMac - несколько позже, а Air это не касается) претерпели некоторые судьбоносные изменения. Так, вплоть до середины 2012 года, в MacBook Pro была возможность установить очень недорогие SSD формата SATA3, а на место штатного дисковода переместить штатный же HDD на 240, 500Гб, либо 1Тб. В результате владелец получал идеальную рабочую машину - быстрый SSD использовался для работы с macOS, а в лице HDD он получал так называемую «файлопомойку», то бишь емкость для долгосрочного хранения файлов, не требующих частого использования и высоких скоростей. И вот этот самый HDD было очень удобно использовать под Time Machine - необходимо было лишь «отрезать» требуемую часть от общего объема (а можно и весь HDD) и пометить ее как диск Time Machine. В результате копия система всегда была под рукой и постоянно обновлялась, не требуя объема более дорогого основного SSD-диска. После середины 2012 года всё изменилось, так как MacBook Pro начали комплектовать SSD-дисками с завода. Шина для подключения хранилища была всего одна, поэтому приходилось либо довольствоваться заводским объемом SSD - либо заменять его на более емкий (а не дополнять, как раньше). И использовать Time Machine стало сложнее.
Внутреннее копирование
Как же быть счастливым владельцам Mac с внутренним заводским SSD? Здесь я предложу два способа. Первый - подойдет тебе, если твой SSD используется тобой максимум наполовину, как у меня самого.
В этом случае:
- ищем Дисковую Утилиту
- в выпадающем меню выбираем «Показать все устройства»
- выбираем наш внутренний SSD и жмем «Разбить на разделы»
Внимание! Если у тебя установлена macOS High Sierra или новее, твой SSD форматирован в APFS и компьютер предложит создать том. Но нам нужно создать именно раздел, так как в дальнейшем он будет конвертирован в формат HFS+, который не поддерживает тома APFS.
- нажимаем «+» и двигаем ползунок на тот объем, который необходим нам для Time Machine
- обзываем создаваемый раздел (я прямо так и назвал - TimeMachine)
- подтверждаем операцию и ждем некоторое время до появления зеленой галочки.
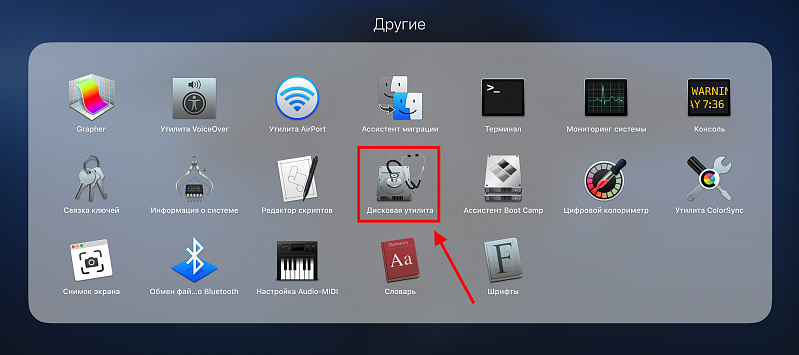
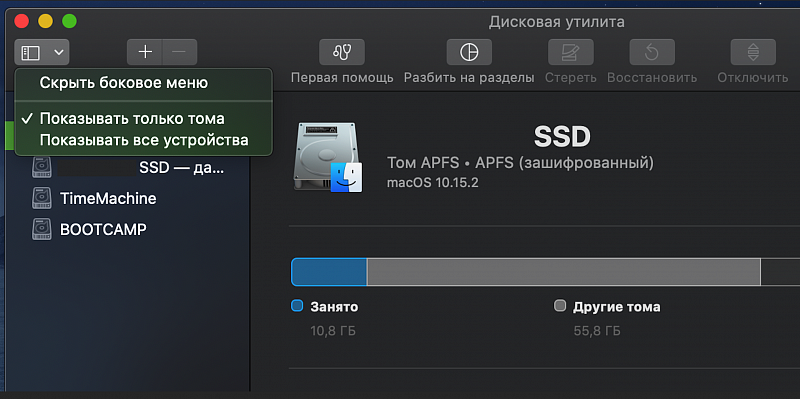
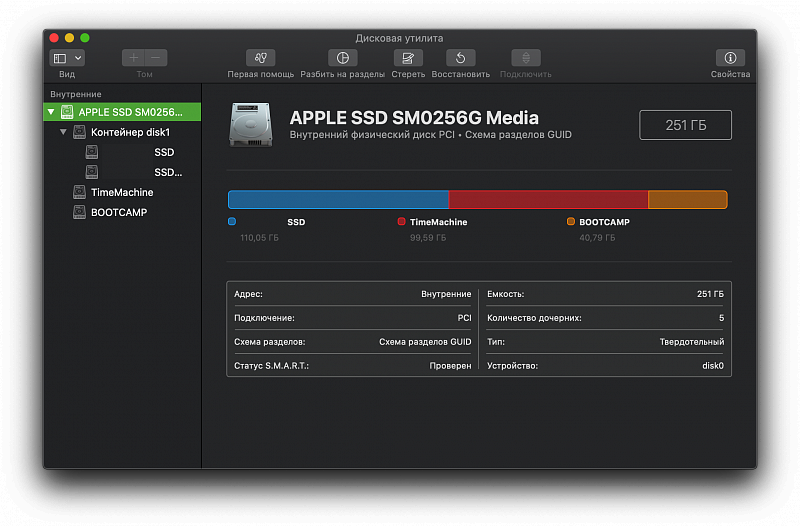
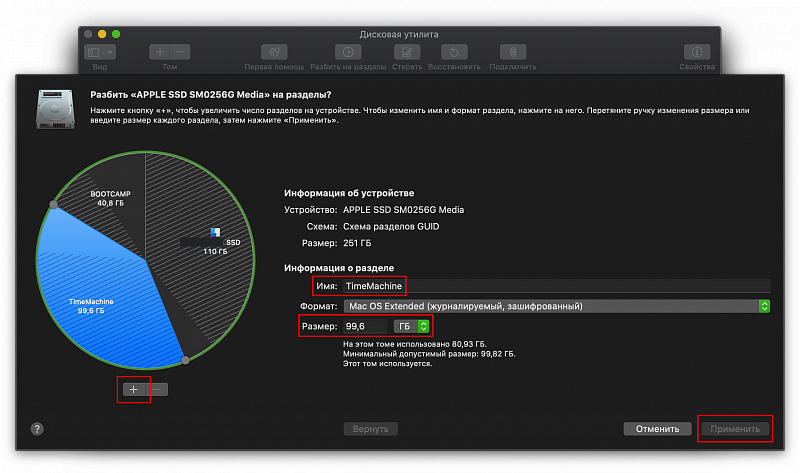
Как определиться с объемом?
Сначала произведи чистку системы от кэша, мусора, старых файлов прошивок iOS и резервных копий iOS и iPadOS. Можно использовать для этого софт вроде CleanMyMac (хорошо чистит кэш) и DaisyDisk (наглядно показывает все имеющиеся тяжелые файлы и папки).
После чистки перезагрузи Mac и посмотри на количество занятого места на SSD.
Для Time Machine необходимо столько, сколько у тебя занято, плюс 10-25Гб. Для простого поддержания свежей копии системы большего не требуется. Кроме того, Time Machine анализирует место на отведенном ей диске и «затирает» старые копии при необходимости записать свежие изменения.
Пример
- Мой SSD объемом 256Гб (из них обычно доступно примерно 250Гб)
- Занято системой у меня 65Гб
- Для Time Machine мне нужно примерно 80-100Гб
- Я «отрезаю» этот объем, и в результате имею около 150-170Гб для macOS (из которых занято уже 65Гб) и 80-100Гб для Time Machine
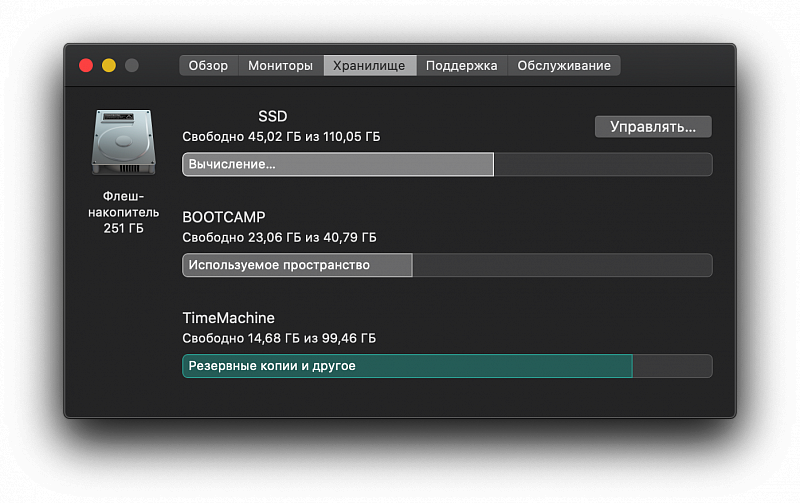
У меня сюда еще и BootCamp поместился
Когда раздел под «тайммашину» создан - идем в «Настройки» и выбираем «Time Machine».
Здесь нам понадобится кнопка «Выбрать диск». Указываем системе свежесозданный раздел и ставим галочку шифрования, если необходимо.
- далее «Использовать диск»
- ставим галочки «Создавать резервные копии автоматически» и «Показывать в строке меню», чтобы быстро увидеть статус копирования
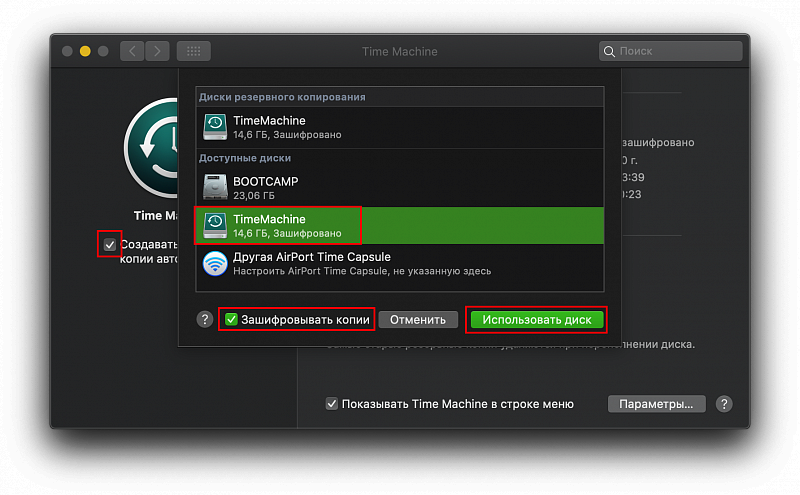
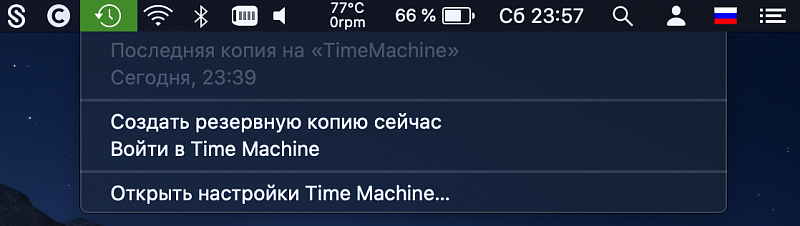
Готово!
Теперь ты гарантированно не потеряешь важные данные при внутреннем сбое или некорректном обновлении, а неиспользуемое место на внутреннем SSD будет применено с пользой.
Кстати, эта инструкция подойдет и для тех, у кого Mac с двумя внутренними дисками - процесс настройки аналогичен.
Но как быть, если у тебя нет свободного пространства на внутреннем SSD? Об этом - . А в поговорим о нюансах работы Time Machine.
В каждый день пишу два поста: короткая «молния» с техно-полезностями и полноценная статья. Ненавязчиво и полезно.