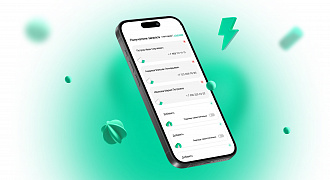Изменение привычек требует времени и дисциплины, но изменение некоторых настроек macOS занимает всего несколько секунд и может значительно повысить вашу продуктивность. Вот несколько советов, которые сделают вашу жизнь на Mac проще.
Увеличиваем курсор
Это может показаться банальным, но размер имеет значение, когда дело доходит до курсора. Указатель легко потерять, особенно когда ОС автоматически скрывает его при наборе текста. Вы можете упростить себе задачу, просто увеличив размер курсора в Системных настройках > Универсальный доступ > Дисплей > Курсор.
Используйте ползунок «Размер курсора», чтобы увеличить размер указателя. Даже небольшое изменение размера может оказать значительное влияние. Вы также можете встряхнуть курсор, чтобы найти его положение на экране. Не забудьте подписаться на канал нашего техноблога в Telegram .
Размещаем док вертикально
По умолчанию macOS размещает Dock внизу экрана. Хотя это выглядит хорошо, такое решение может привести к потере полезного пространства особенно на широкоформатных мониторах. Внизу Dock занимает больше места, чем слева или справа.
Размещение Dock вертикально по любому краю экрана может освободить много полезной площади экрана. Чтобы разместить значки в вертикальном положении macOS их немного сжимает. Вы также можете изменить размер дока в Системные настройки > Dock. Выбор левой или правой стороны во многом зависит от того, правша вы или левша.
Оставляем в Dock только полезное
По умолчанию macOS помещает в Dock несколько стандартных приложений, которые вы можете не использовать. А если такое приложение не используется, то зачем иметь его иконку на виду? Зацепите значок и перетащите его за пределы дока, а затем отпустите.
Так же как в случае с удалением вы можете добавить в док что-то полезное, например, часто используемую программу или папку. Просто зацепите нужный значок и перетащите его в Dock.
Организуем окна
Попробуйте функцию macOS «Spaces», которая позволяет размещать приложения и окна на нескольких рабочих столах. Вы можете увидеть доступные рабочие столы через Mission Control. Для этого нажмите клавишу F3 или проведите трёмя пальцами по трекпаду снизу вверх. Вверху открывшегося интерфейса вы увидите пронумерованный список рабочих столов. Щелкните значок с плюсом, чтобы добавить новый, или наведите курсор на уже созданный рабочий стол, а затем кликните по значку «X», чтобы закрыть его.
Вы также можете использовать Mission Control для сброса приложений на определенные рабочие столы, перетаскивая их с места на место. Например, вы можете сделать отдельный рабочий стол для работы с мессенджерами, редакторами и прочим, и дополнительный стол для развлечений с проигрывателем, Twitter и браузером.
Для переключения между рабочими столами проведите по трекпаду тремя пальцами по горизонтали или клавиши ctrl + стрелка влево или вправо.
Чтобы приложение на переместилось на другой рабочий стол и не загромождало ваше рабочее пространство, щелкните правой кнопкой мыши по его значку в доке, а затем перейдите в Параметры > Назначить для > Этот рабочий стол. Теперь по нажатию на значок этого приложения вы попадете прямо на закрепленный рабочий стол с этим приложением.
Вы также можете перемещаться по рабочим столам, используя их номера. Например, при необходимости перейти на «Рабочий стол 3» нажмите ctrl + 3. Основная цель использования нескольких рабочих столов заключается в том, чтобы избежать манипулирования несколькими окнами на одном рабочем столе.
Группируем окна как вкладки
Большинство приложений для macOS позволяют группировать отдельные окна в виде вкладок. Чтобы узнать, поддерживает ли приложение функцию такой группировки, нажмите «Вид» > «Показать панель вкладок». Если эта функция доступна, появится знак плюса (+); щелкните его, чтобы открыть новую вкладку приложения. Вы также можете использовать для этого традиционное сочетание клавиш cmd + T.
Если на вашем рабочем столе уже открыто несколько окон, вы можете объединить их в единый интерфейс с вкладками, щелкнув «Окно»> «Объединить все окна». Если вы хотите снова превратить вкладку в окно, просто зацепите её и перетащите за пределы окна.
Это хорошо работает в Safari и других браузерах, но также применимо к пакету Apple iWork (Pages, Numbers, Keynote), Apple Maps, TextEdit и Mail. Вы также можете изменить поведение по умолчанию, чтобы такие приложения каждый раз открывали новые окна в виде вкладок. Для этого перейдите в «Системные настройки»> Dock и выберите «Всегда» в разделе «Открывать документы во вкладках».
Разблокируем Mac с помощью Apple Watch
Если у вас есть Apple Watch, вы можете использовать их для автоматической разблокировки Mac. Для этого вам понадобятся Apple Watch с watchOS 3 и (подойдет большинство моделей, выпущенных после 2013 года).
Чтобы активировать такую возможность, перейдите в «Системные настройки» > «Безопасность и конфиденциальность» и включите параметр «Используйте Apple Watch для разблокировки приложений и Mac».
Теперь, когда ваш Mac обнаруживает, что вы находитесь рядом, он автоматически разблокируется, вам не нужно вводить пароль. Вы также можете использовать Apple Watch для утверждения запросов на уровне администратора на вашем Mac, таких как редактирование заблокированных настроек или выполнение sudo-команд в Терминале.
Режим чтения Safari на некоторых сайтах по умолчанию
Интернет может отвлекать. К примеру вы ищите , а вместо этого читаете заметку о том, .
Режим чтения Safari может помочь вас сосредоточиться исключительно на содержании, которое вы искали, устраняя отвлекающие факторы. Вы можете заставить Safari перейти в режим чтения на определенных веб-сайтах.
Для этого перейдите на сайт, который вы часто читаете, откройте необходимую статью и нажмите значок «Для чтения» в левой части адресной строки. Если его нажать и удерживать, то вы увидите опцию «Автоматически использовать режим для чтения». Выбрав его он будет запускаться автоматически всякий раз при переходе на этот сайт.
Вы также можете нажать «Safari» в строке меню и перейти в «Настройки»> «Веб-сайты»> «Для чтения», чтобы установить настройки режима чтения.
Вместо вывода
Потратив немного время на настройку вашей операционной системы, вы сможете существенно повлиять на свою продуктивность. Сначала может показаться, что эти советы довольно банальны, но по нашим наблюдениям они очень неочевидно. Большинство пользователей не используют перечисленные возможности, лишая себя дополнительного удобства.