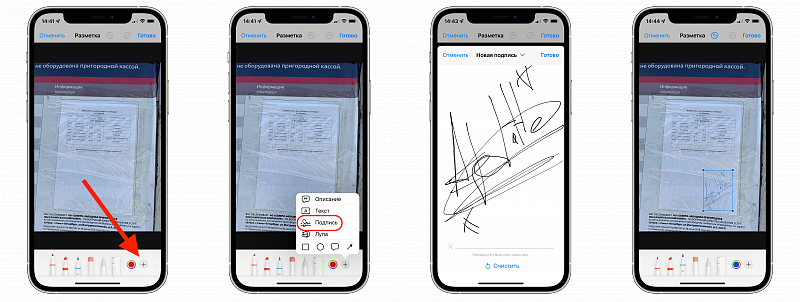Программы и функции, в которых используется функция «Разметка»
Ниже перечислены некоторые программы, в которых используется функция «Разметка», и инструкции по началу работы с ней.
Почта
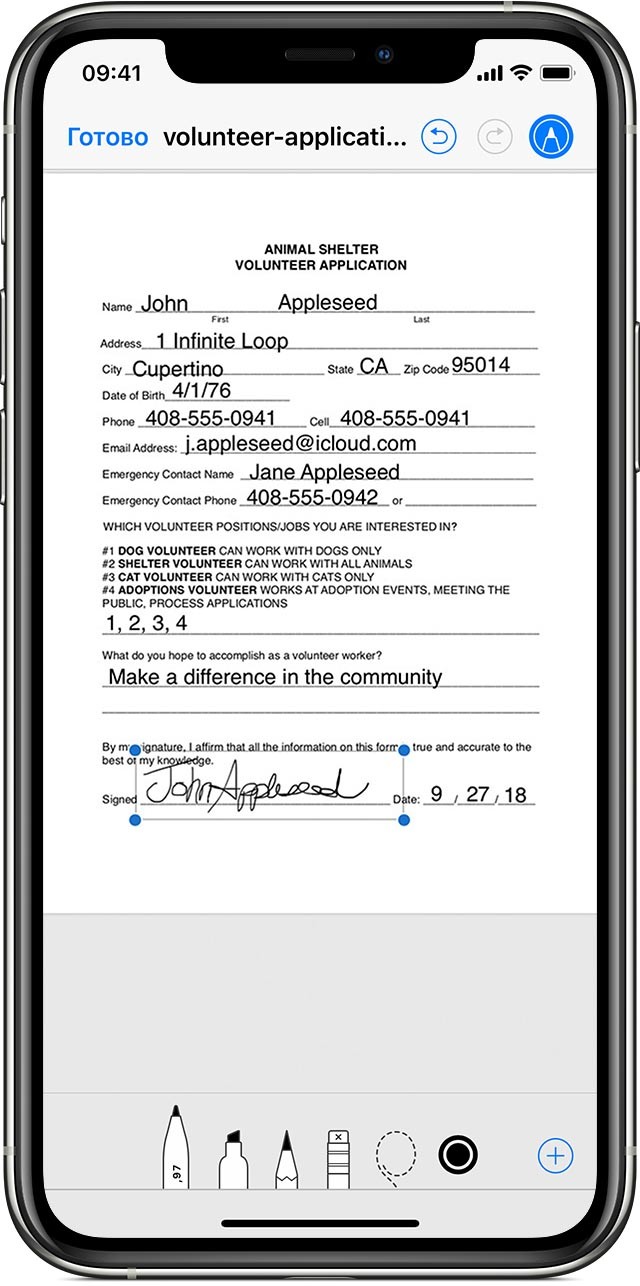
- Откройте программу «Почта» и нажмите кнопку создания сообщения (значок с карандашом), чтобы написать новое сообщение, или ответьте на любое другое.
- Нажмите в любой части сообщения и коснитесь значка или нажмите «Ввод», чтобы открыть панель форматирования. Вы можете также нажать в любой части сообщения, коснуться курсора и выбрать «Вставить фото/видео» или «Добавить документ». Может потребоваться нажать кнопку в виде стрелки, чтобы прокрутить доступные варианты.
- Нажмите кнопку камеры или документа, а затем выберите фотографию или файл PDF, которые нужно вложить или разметить.
- Коснитесь вложения, а затем нажмите. Нажмите «Разметка» (значок с маркером), чтобы добавить разметку. Нажмите кнопку плюса, чтобы добавить подпись, текст и т. д.
- Нажмите «Готово» и отправьте сообщение. Не забудьте подписаться на канал нашего техноблога в Telegram .
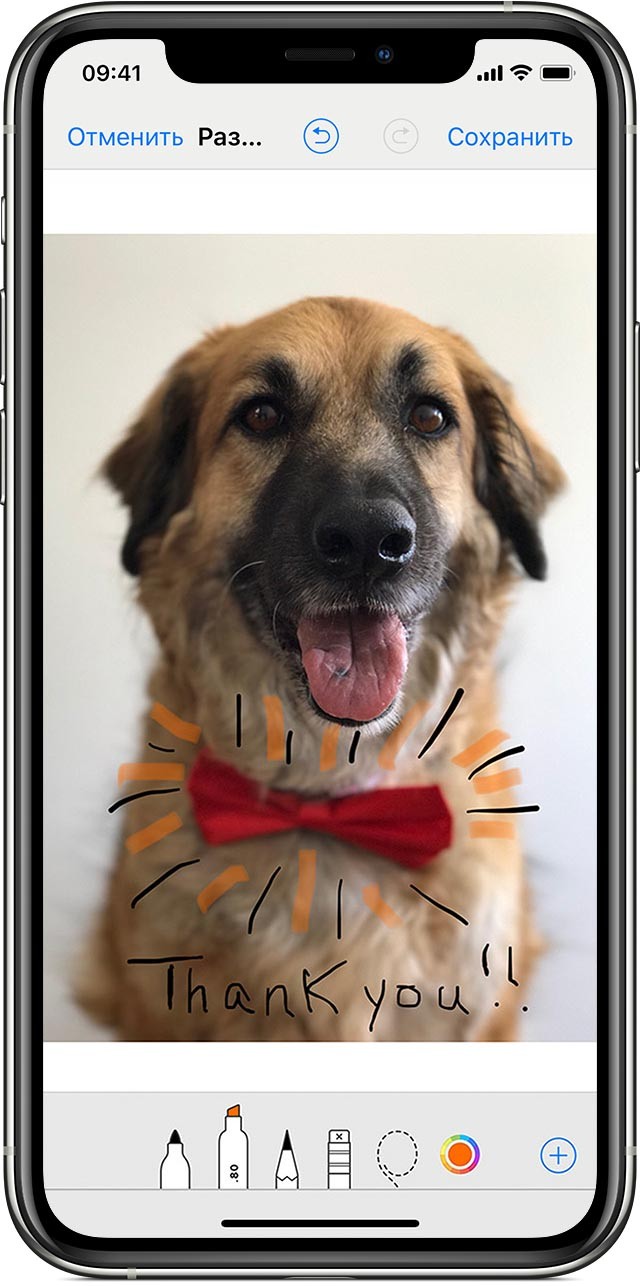
- Откройте программу «Сообщения» и нажмите кнопку составления сообщения (значок с карандашом), чтобы написать новое сообщение. Или выберите существующий разговор.
- Коснитесь кнопки фотографий (иконка приложения фото) и выберите фотографию.
- Коснитесь фотографии в сообщении, а затем нажмите «Разметка». В этом меню можно добавить набросок к фотографии или нажать кнопку плюса , чтобы выбрать другие возможности функции «Разметка».
- Нажмите «Сохранить», а затем — «Готово».
- Коснитесь синей стрелки , чтобы отправить сообщение
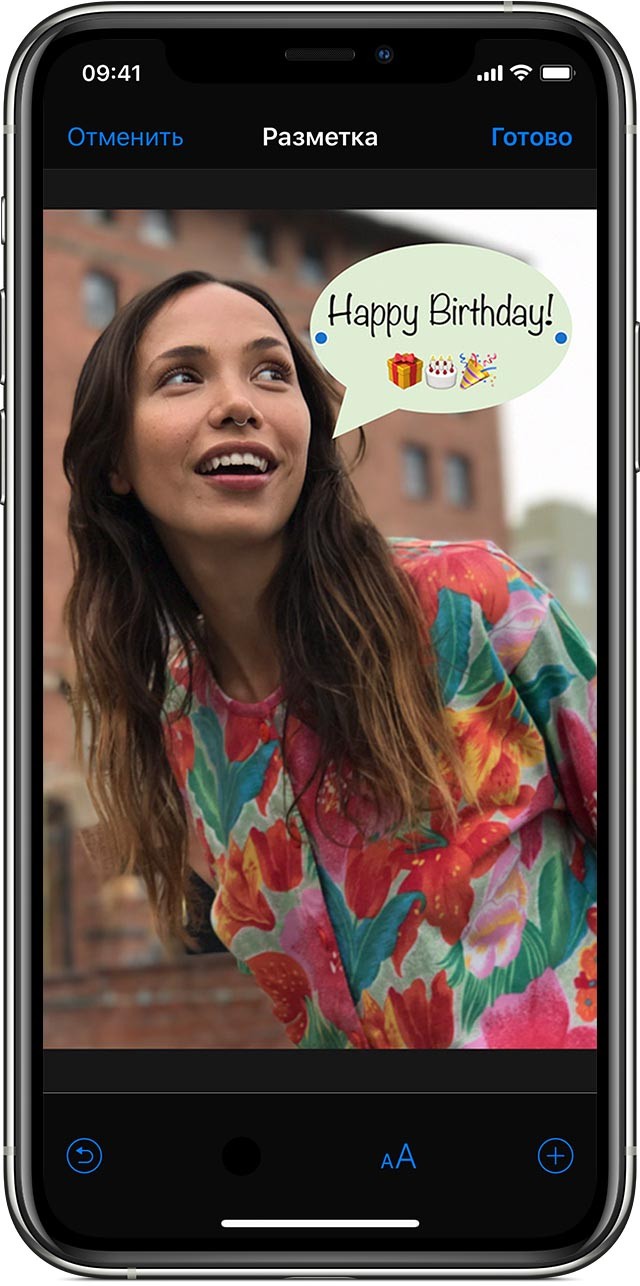 ">
">- Откройте программу «Фото» и выберите нужную фотографию.
- Выберите вариант «Правка», нажмите кнопку с тремя точками, а затем — «Разметка» (значок с маркером). Нажмите кнопку плюса , чтобы добавить текст, фигуры и другие элементы.
- Нажмите «Готово», а затем — снова «Готово».
- Откройте скан документа в формате изображения или PDF-файла.
- В разделе правки выберите функцию «Разметка» — значок с маркером.
- В правом нижнем углу нажмите кнопку «+» и выберите «Подпись».
- Откроется окно добавления подписи — распишетесь пальцем и нажмите «Готово» в правом верхнем углу.
- После этого вашу подпись можно будет разместить в нужной части документа и отрегулировать её размер.
- Подпись сохраняется в разметке и готовый шаблон можно будет использовать повторно.