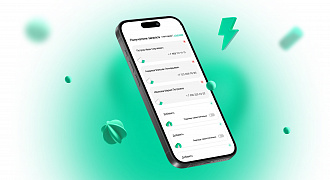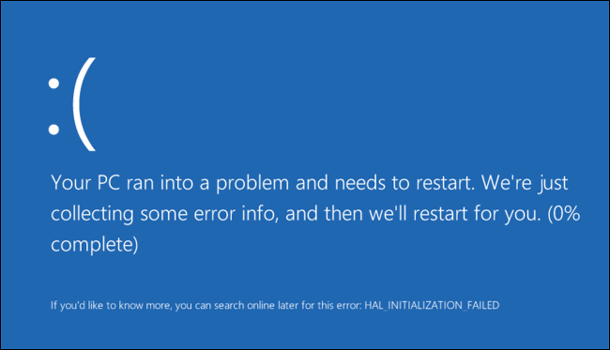 Зависание или сбой в работе компьютера. Самопроизвольная перезагрузка компьютера или так называемый «синий экран смерти». Первое, что необходимо сделать для устранения данных неполадок – это получить более конкретные сведения об ошибках.
Зависание или сбой в работе компьютера. Самопроизвольная перезагрузка компьютера или так называемый «синий экран смерти». Первое, что необходимо сделать для устранения данных неполадок – это получить более конкретные сведения об ошибках.Это поможет определить проблему. Например, описанные в данной статье инструменты могут указать на драйвер какого-то из устройств. И это может значить, что указанный драйвер «глючит» или устройство которым он управляет вышло из строя. В любом случае, будет понятно где начинать искать.
Журнал надёжности системы
Журнал надёжности системы имеет простой и дружественный интерфейс, который покажет текущие ошибки системы и приложений. Его внедрили ещё в Windows Vista, и с того времени он присутствует во всех современных версиях Windows. Открыть его можно набрав в поиске «Надёжность системы», кликнув после чего на «Просмотр журнала надёжности системы» который будет предложен поиском.
При наличии зависаний или сбоев в работе Windows, все ошибки можно увидеть здесь. Сбои в работе приложений будут отображены под «Сбои приложений». Также здесь присутствует много другой полезной информации. Например, указано, когда были установлены те или иные приложения. Если ошибки начали происходить после того как был установлен определённый программный или аппаратный драйвер, то именно это и послужило причиной сбоев или ошибок.
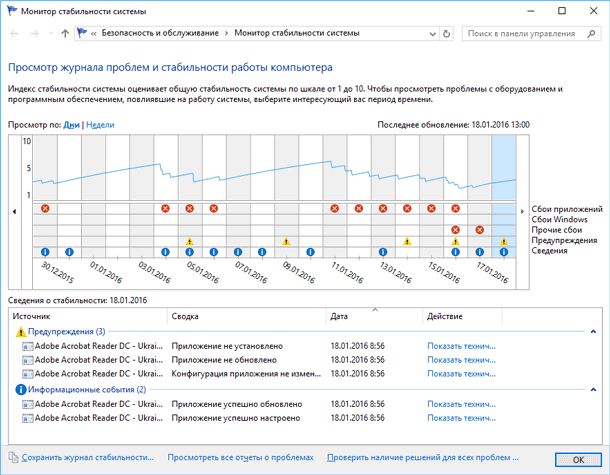
Можно воспользоваться функцией «Проверить наличие решений для всех проблем». Но, исходя из опыта, данная функция не очень полезна и редко находит необходимые решения. В лучшем случае она порекомендует обновить драйвер того или иного устройства.
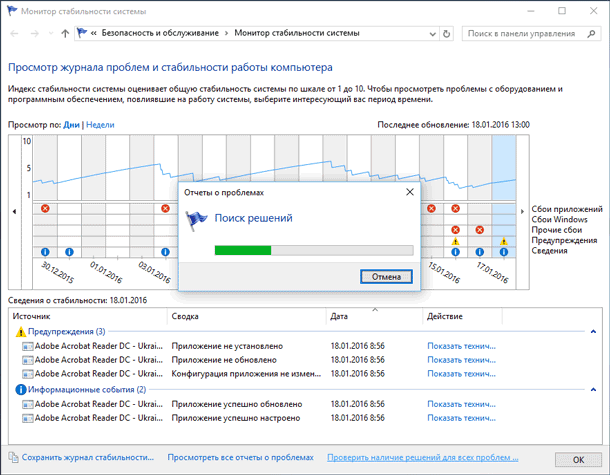
Монитор стабильности системы полезен тем, что он показывает события с инструмента «Просмотр событий» в более простой форме. Если бы его не было здесь, данную информацию нужно было бы брать с самого инструмента «Просмотр событий».
Чтобы сделать это, запустите инструмент «Просмотр журналов событий» введя в поиске Windows «Просмотр событий.» Выберите пункт Система в разделе Журналы Windows в меню слева, и просмотрите сообщения об ошибках. Это те же сообщения об ошибках, которые можно было увидеть в Мониторе стабильности системы. Но здесь также отображено много сообщений, которые не имеют большого значения.
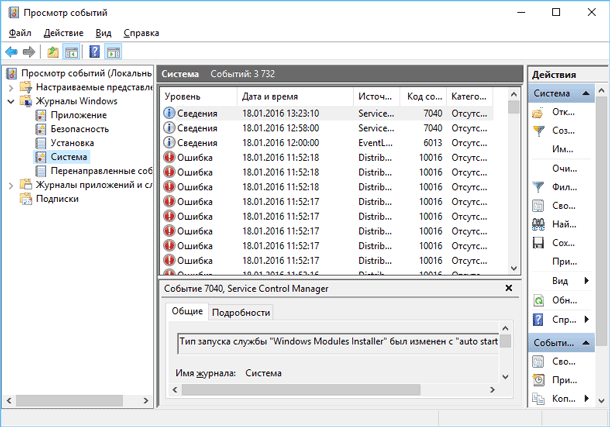
Детали о сбое из синего окна
Windows сохраняет ошибки из синего окна. И для их более удобного просмотра, существуют программы, которые отображают их перечень. Они сканируют память и находят файлы, которые были созданы в результате показа синего окна. Ценность таких программ в том, что они могут отобразить то же сообщение, которое было указано в синем окне. Это может помочь идентифицировать ошибку и помочь решить проблему.
Дело в том, что в Windows 10 и Windows 8 уже показывается только сообщение синего окна в виде короткого сообщения которое в общем описывает проблему и происходящее. В предыдущих версиях операционной системы, синее окно включало в себя контрольную строку ошибок (“Bug Check String”).
Также такие программы будут удобны в связи с тем, что сразу же после показа синего окна Windows как правило автоматически перезагружается, и вы не всегда успеваете просмотреть ошибки или запомнить их перечень. Можно деактивировать функцию автоматической перезагрузки после синего окна. Но это имеет смысл в старых версиях Windows, в Windows 10 и 8 вы все-равно не увидите список ошибок (также со списком и расшифровкой ошибок синего окна).
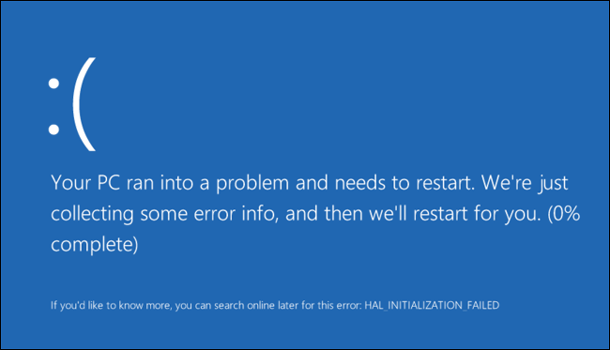
Причины сбоев
Приведённые выше инструменты помогают пользователю самостоятельно устранять ошибки, которые могут произойти в операционной системе или программном обеспечении. Имея представления об ошибках системы или из синего окна, можно хотя бы постараться разобраться в чём собственно проблема. Это намного лучше, чем пытаться понять причину ошибок или зависания компьютера вслепую.
Не стоит переживать после единственного зависания компьютера. Ничто не совершенно. Причиной аварии может послужить ошибка Windows или драйвера какого-то устройства, и вы никогда её больше не увидите. А вот если компьютер зависает или выдаёт ошибку регулярно, то переживать уже стоит. Последние версии Windows понадёжнее чем раньше и такое явление как зависание или синее окно при нормальных обстоятельствах встречается крайне редко.
Если система вам выдаёт ошибку за ошибкой, то можно упустить процесс поиска и устранения неисправностей системы и сделать сброс системы. Это быстро вернёт систему в изначальное состояние устранив ошибки системы и убрав повреждённые драйвера или вредоносные программы, которые могли послужить причиной проблем. Правда после этого придётся переустановить все программы.
Но если и это не помогло, то у вас наверняка проблемы с аппаратным обеспечением.
Можно также воспользоваться встроенным в Windows инструментом диагностики памяти. Он просканирует память чтобы убедиться, что всё работает правильно. Повреждения памяти могут также послужить причиной нестабильной работы системы и выскакивания синих окон.
В конечном счёте, невозможно дать конкретный совет о том, как разрешить каждую проблему. Представленные инструменты помогут связать возникшие проблемы с конкретным сообщением об ошибке или драйвером устройства и дадут направление в котором необходимо двигаться в поиске и исправлении неисправностей. Но не каждая проблема может быть решена путём устранения неисправностей программного обеспечения. Возможны также проблемы с аппаратным обеспечением, решением которых может послужить только замена.
Так как Windows становится всё более стабильным, регулярные ошибки и синие экраны чаще всего сигнализируют о проблемах с аппаратным обеспечением вашего компьютера.