Все браузеры сделали для нас обычным делом сохранять пароли для сайтов. Это имеет смысл, потому что не надо вводить пароли каждый раз, когда мы авторизуемся на каком-то сайте. Но мы чувствуем дискомфорт, когда просматриваем пароль скрытый звездочками.
Но не волнуйтесь. Данный пост расскажет эффективный способ просмотра пароля за звездочками в браузерах Google Chrome, Opera, Яндекс.Браузер, Egde.
Посмотреть пароль в браузере, скрытый за звездочками, очень просто. Вот как это сделать:
Google Chrome
Выполните шаги, указанные, чтобы просмотреть пароль, скрытый за звездочкой в Google Chrome.
1. Откройте Google Chrome или Edge и перейдите по ссылке, чтобы установить расширение для просмотра пароля за звездочками Show Password -
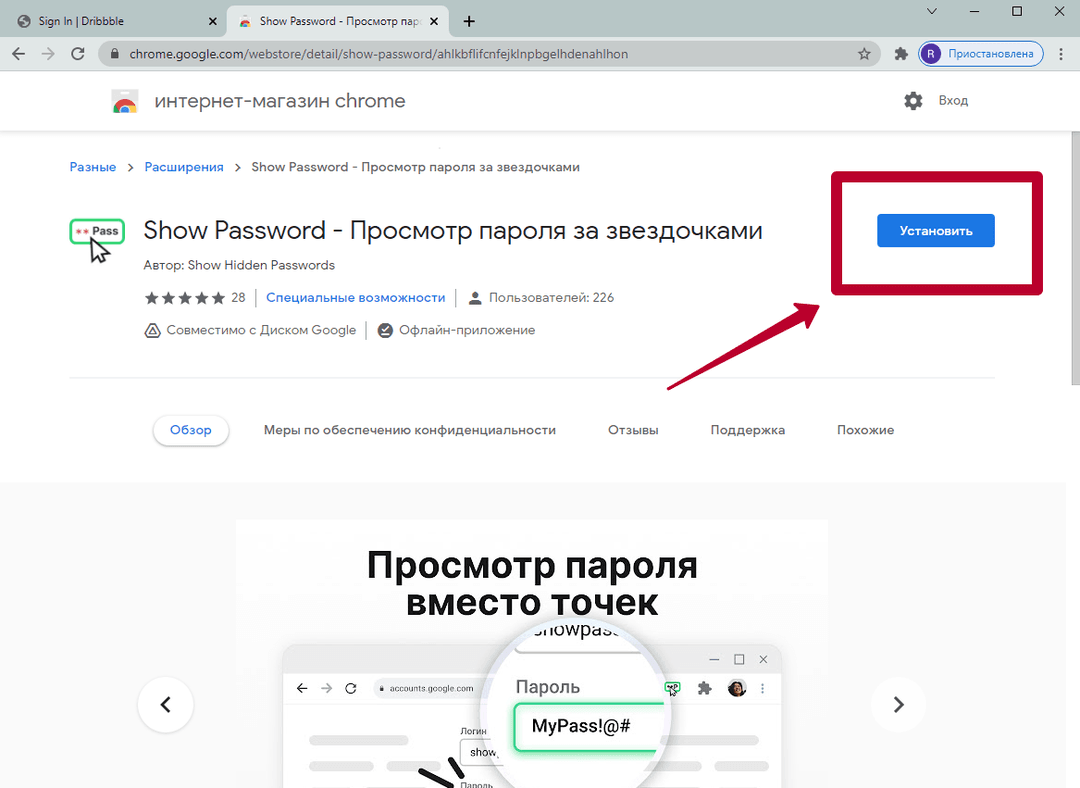
2. Закрепите значок расширения. После установки расширения, перейдите в менеджер расширений и закрепите расширение в шапке браузера. Смотреть скриншот ниже.
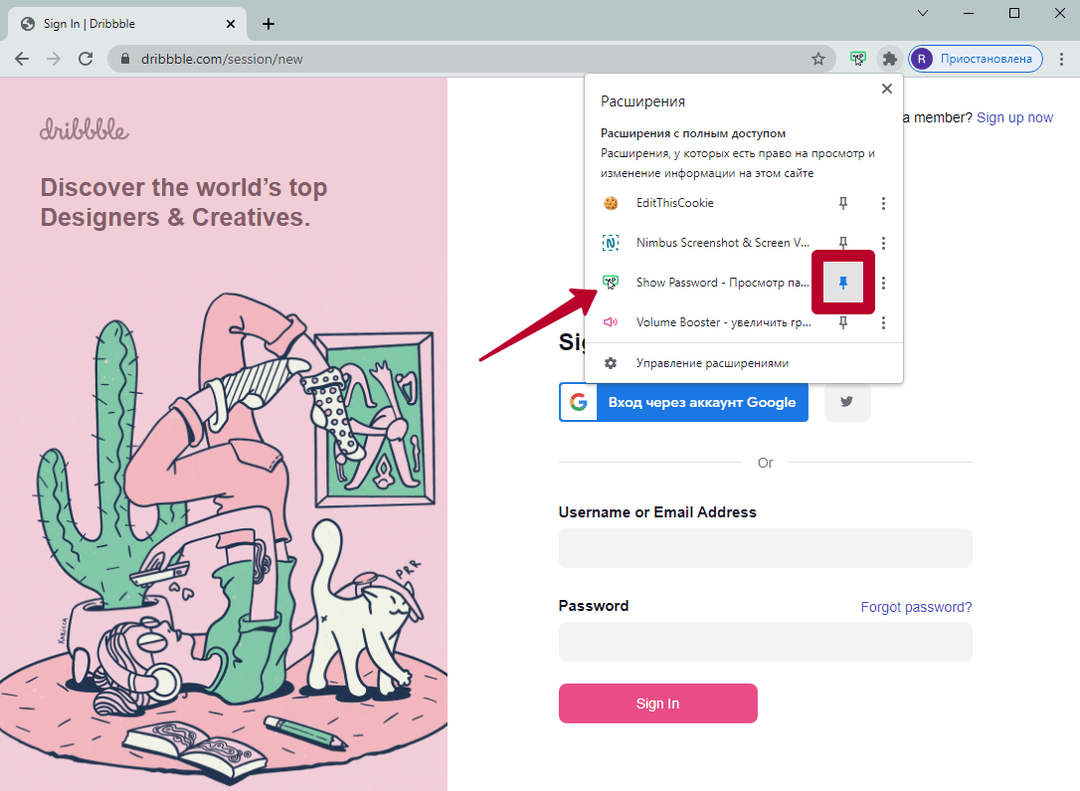
3. Откройте страницу с параметрами. Нажмите на значок расширения, чтобы перейти на страницу с параметрами. Выберите опцию, при которой вы сможете посмотреть пароль в браузере:
- При наведении на поле пароля
- При двойном нажатии
- При фокусе
- При нажатии на клавишу Ctrl
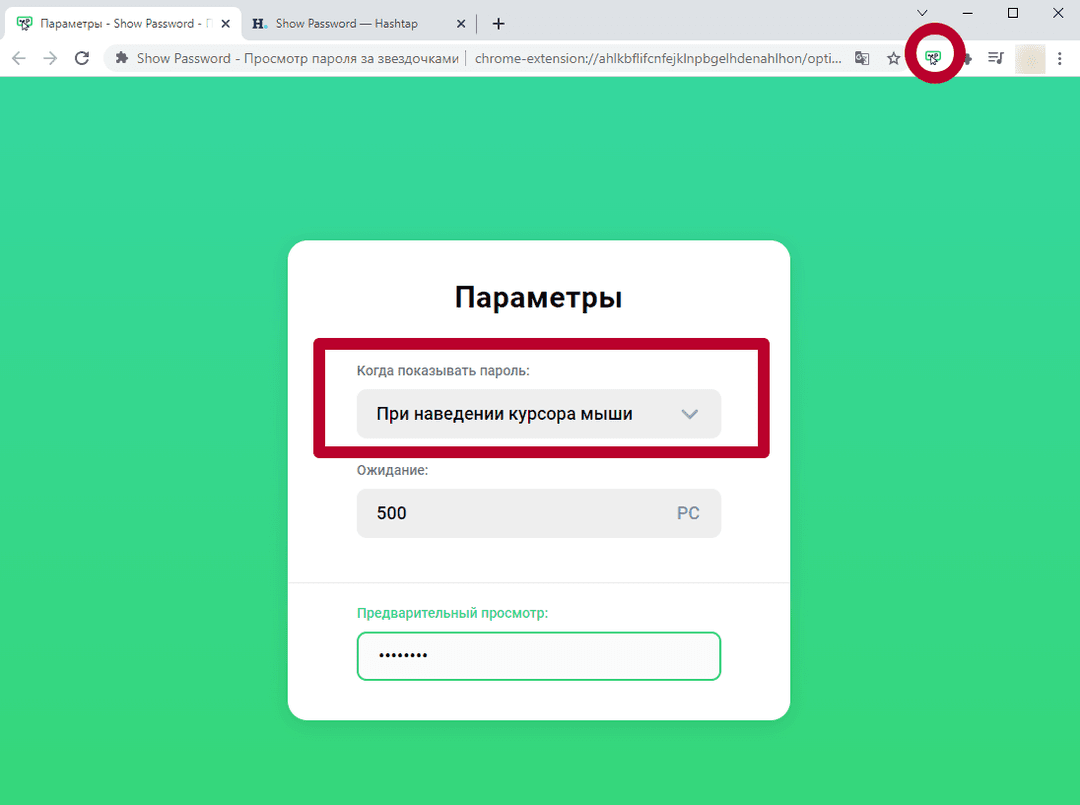
4. Перейдите на сайт, где нужно посмотреть пароль за звездочками
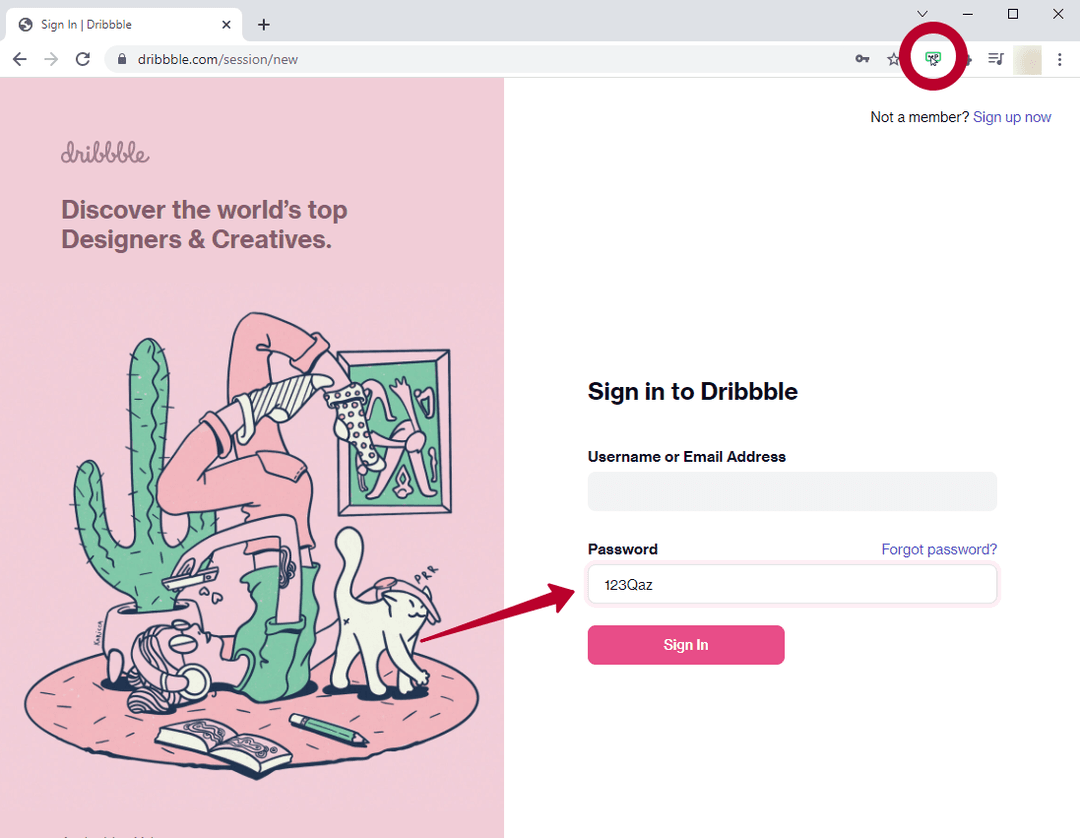
Opera / Яндекс.Браузер
1. Откройте Opera или Яндекс.Браузер и перейдите по ссылке, чтобы установить расширение для просмотра пароля за звездочками Show Password -
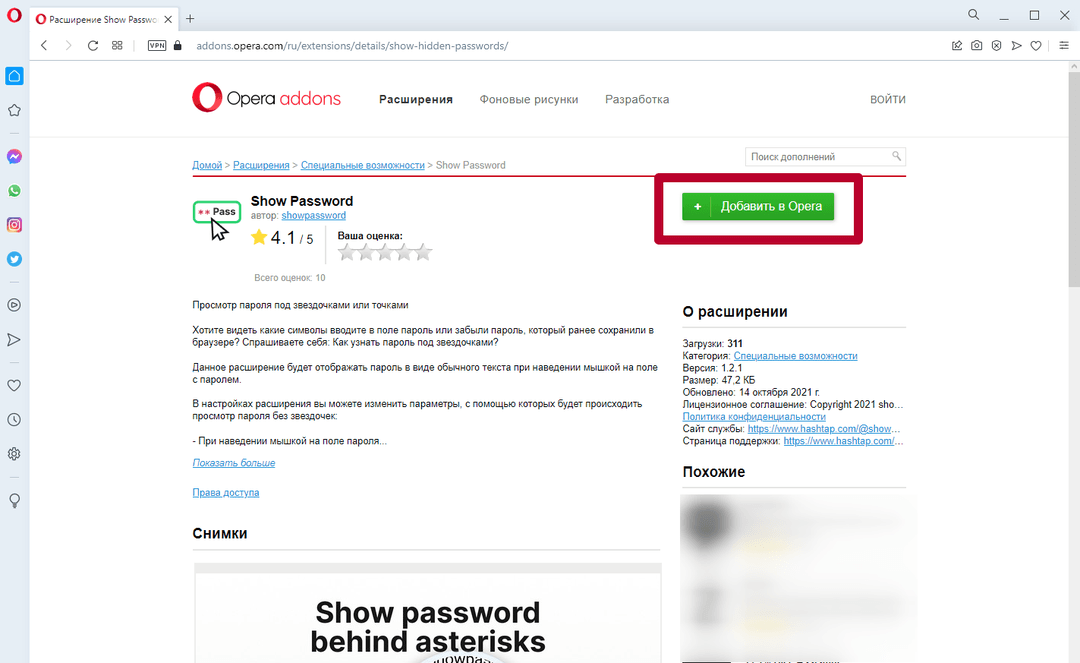
2. Закрепите значок расширения. После установки расширения, перейдите в менеджер расширений и закрепите расширение в шапке браузера. Смотреть скриншот ниже.
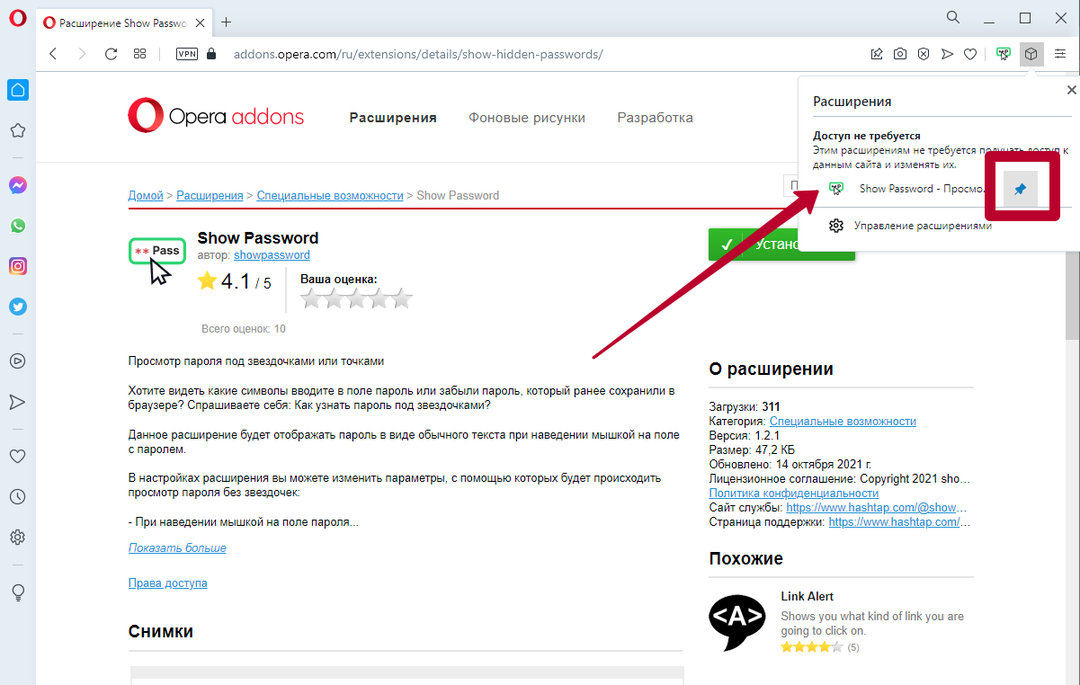
3. Откройте страницу с параметрами. Нажмите на значок расширения, чтобы перейти на страницу с параметрами. Выберите опцию, при которой вы сможете посмотреть пароль в браузере:
- При наведении на поле пароля
- При двойном нажатии
- При фокусе
- При нажатии на клавишу Ctrl
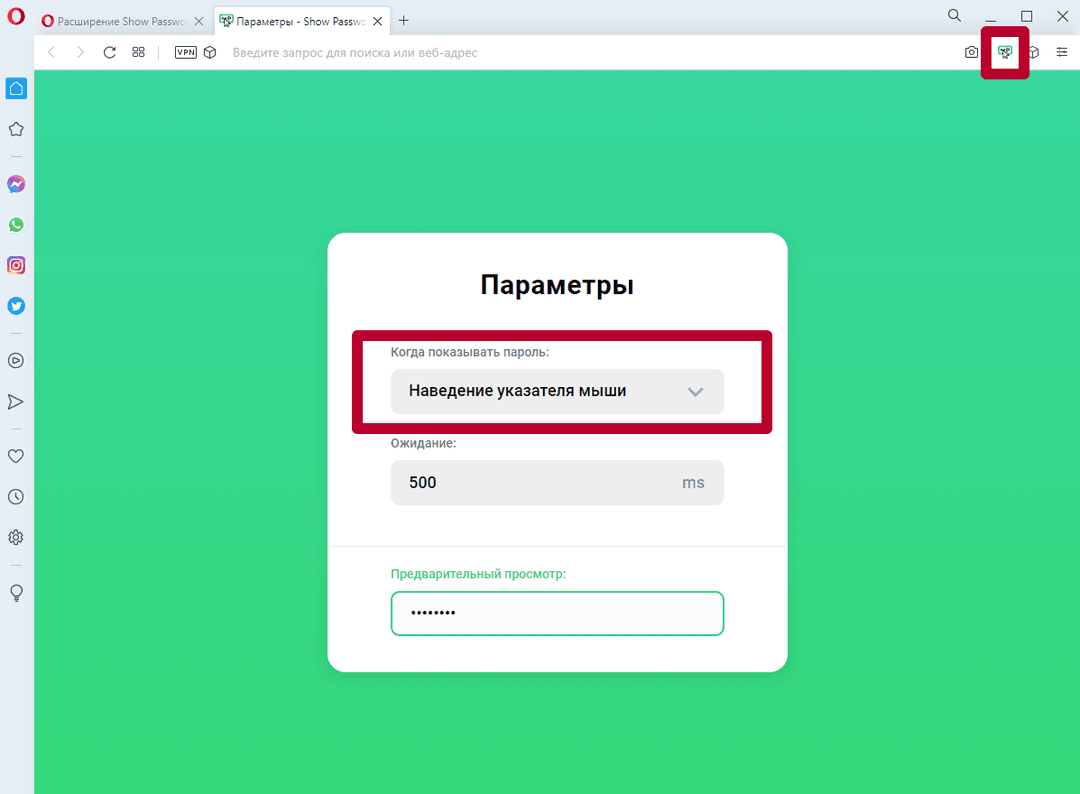
4. Перейдите на сайт, где нужно посмотреть пароль за звездочками или точками
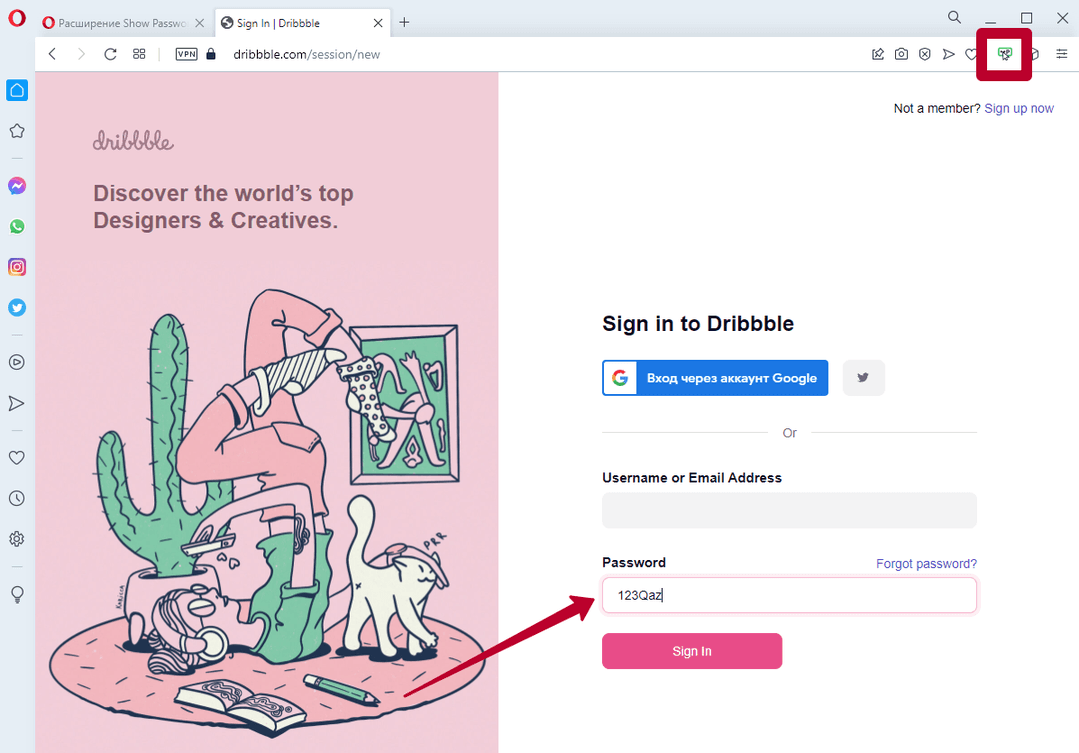
Видео, как установить расширение
Больше никаких «забытых паролей»
Знакомая ситуация? Каждый раз, когда вы забываете пароль, приходится нажимать «Забыли пароль» для изменения пароля на новый. Потому что установка нового пароля —это ваша безопастность, так как нужно чтобы он соответствовал всем требованиям, которые сайты предлагают. Поэтому лучше использовать указаный метод для просмотра пароля, скрытого звездочкой.
Дубрирую ссылки на расширения:
- Chrome / Edge -
- Opera / Яндекс.Браузер -


 , и меняем слово "Password" на "Text"
, и меняем слово "Password" на "Text" 



