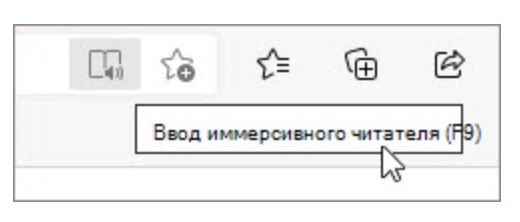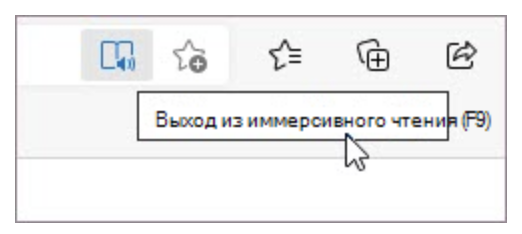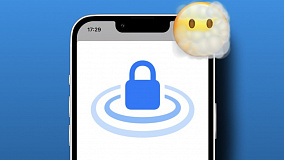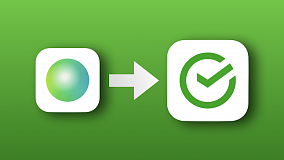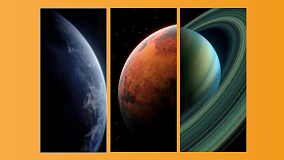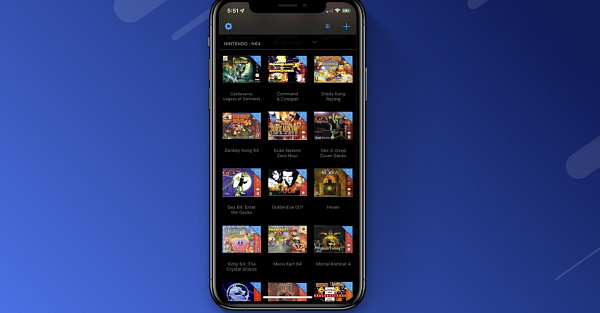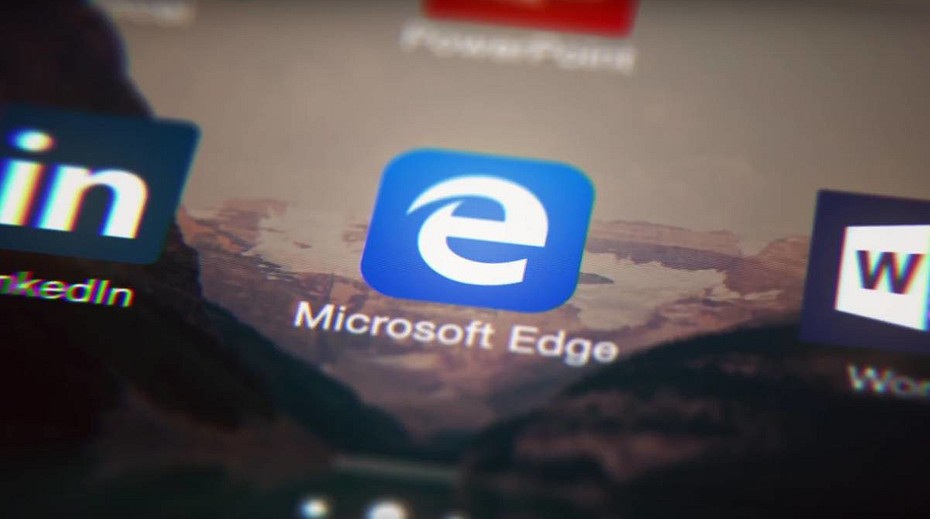
Microsoft Edge перевернул игру на рынке интернет-браузеров. Internet Explorer был неюзабельным и применялся только для одной цели — установки другого браузера. Теперь же браузер по умолчанию на Windows по функциональности сравним с Google Chrome, о чем мы уже говорили.
Нашли восемь функций этого браузера, которыми стоит пользоваться. Вам будет удобнее потреблять контент, и, возможно, вы полюбите этот браузер еще больше.
1. Импорт данных
Настройки импорта данных в Edge из другого браузера.
Если вы пользовались другим браузером, у вас есть возможность восстановить из него «Избранное» или «Закладки». Причем, так можно сделать как на старом, так и на новом компьютере. Если у вас все тот же десктоп, просто установите Edge и выполните импорт. Если же новый, установите старый браузер и авторизуйтесь в нем, а далее выполните следующие действия.
Пройдите по пути «Подробнее» «Избранное» «Импорт». В открывшемся меню выберите нужный браузер. Снимите все флажки и оставьте включенными только опции «Избранное» или «Закладки». Нажмите кнопку «Импорт» и дождитесь завершения процесса.
2. Настройки конфиденциальности
Три уровня защиты данных.
В Edge созданы три уровня управления конфиденциальностью: «Базовая», «Уравновешенная» и «Строгая». Чтобы получить к ним доступ, пройдите по пути «Настройки» > «Конфиденциальность».
Можете поэкспериментировать со всеми тремя, но разработчики браузера рекомендуют применять именно «Уравновешенная». При высоком уровне блокировки файлов cookie могут появиться проблемы на некоторых сайтах — всплывающие сообщения могут появляться неоднократно, потому что ресурс не понимает, что вы его уже посещали.
3. Редактор PDF
Просмотрщик PDF‑файлов встроен в любой современный браузер, но в Edge его набор возможностей расширили. Здесь вы можете изобразить в документе что угодно с помощью инструмента «Рисование». Например, что‑то написать или обвести важное место в тексте.
4. Настраиваемая стартовая страница
Браузер предлагает три вида отображения ссылок:
- Сфокусированный — на странице размещены только значки часто посещаемых сайтов и поле поиска, как в Chrome
- Вдохновляющий — ссылки отображаются вместе с декорациейна экране появляются разнообразные фоны из фотографий Bing.
- Информационный — вместе со ссылками стартовую панель заполняют новости Microsoft News. Здесь же отображаются погода, курсы валют и другие данные.
5. Синхронизация устройств
Браузер можно также скачать на iOS, Android и даже macOS. Это нужно для передачи данных между устройствами — вы получите доступ к вкладкам, ранее созданным на другом девайсе, а также истории браузера.
Закладки, пароли в кэше, история просмотров — все это доступно на нескольких устройствах, на которых вы установили браузер от Microsoft и авторизовались.
Причем, настройки здесь тоже гибкие. Перейдите в «Настройки и профили» в меню Edge, а затем введите учетные данные. После этого вы можете выбрать, какие данные хотите передавать между девайсами. Откройте меню Edge, выберите «Настройки» > «Синхронизировать». Здесь вы сможете включить или отключить синхронизацию определенных категорий данных просмотра.
6. Расширения
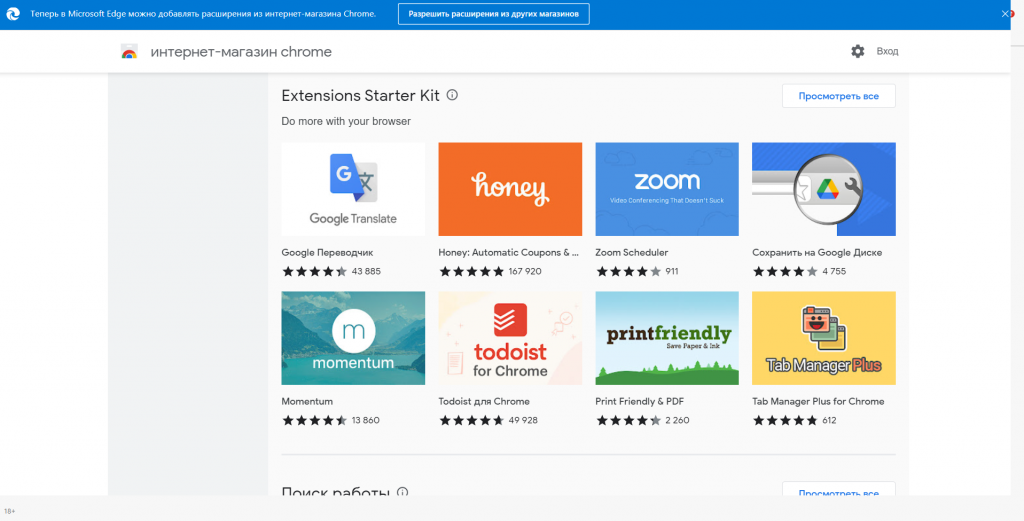
Расширения Google Chrome.
Чтобы получить доступ к ним, пройдите по пути «Настройки и прочее» > «Расширения» > «Получить расширения для Microsoft Edge». Нажимаем на галочку «Разрешить расширения из других магазинов» в меню расширений, открываем магазин Chrome и устанавливаем необходимые нам.
Управлять их активностью просто. пройдите по пути «Параметры и другие» > «Расширения». Во всплывающем окно «Расширения» выберите «Управление расширением».
7. Коллекции
Одна из флагманских функций Edge — «Коллекции». Они могут хранить фрагменты текста с самих веб-сайтов, что позволит вам быстро собирать информацию из интернета и упорядочивать ее таким образом, чтобы она имела смысл.
Чтобы воспользоваться функцией, выберите «Коллекции» на панели инструментов. Нажмите «Собрать новую коллекцию», затем нажмите «Добавить текущую страницу», чтобы начать сбор. Вы также можете щелкнуть правой кнопкой мыши изображение или блок текста на странице, а затем выбрать «Добавить в коллекции», чтобы сохранить его. Если вы любите заметки, вы также можете добавить их с помощью значка заметки в верхней части панели коллекции.
8. Режим чтения
В Edge есть режим чтения для изучения текста без отвлекающих факторов, называется «Иммерсивное средство чтения». Другие браузеры предлагают подобную функцию, но в Edge она реализована более совершенно.
Вы можете переходить в режим иммерсивного чтения и выходить из него одним щелчком мыши. Чтобы получить доступ к нему, нажмите на иконку книги в адресной строке. Edge преобразует страницу в упрощенную форму, удалив рекламные баннеры и другие отвлекающие элементы.