
Многие сталкивались с тем, что теряли свои данные по той или иной причине — случайно перезаписывали нужный файл, удаляли их без возможности восстановления и так далее. Для того, чтобы это предотвратить, в Windows XP SP2 была представлена функция создания теневых копий данных — VSS (Volume Shadow Service), которая позволяла сохранять состояние файловой системы. В Windows 10 она была переименована в Историю файлов. Эта служба представляет собой очень мощный инструмент, позволяющий автоматически создавать бэкапы выбранных вами директорий на внешних дисках.
Нажмите на кнопку “Добавление диска” и выберите внешний диск, на котором вы хотите хранить резервные копии. Нажмите кнопку “Сохранить сейчас”. С этого момента Windows будет синхронизировать файловую систему с выбранным хранилищем каждый раз, как оно будет подключено к компьютеру.
Так же можно настроить параметры архивации: выбрать интервал сохранения копий, длительность их хранения и конкретные директории, бэкапы которых вы хотите сохранять:
По умолчанию установлено резервное копирование файлов каждый час. Минимальное время, которое возможно установить – 10 минут, максимальное - ежедневно. Также можно установить длительность хранения копий: от одного месяца до момента, пока не понадобится свободное пространство (в таком случае более старые резервные копии будут удаляться автоматически для освобождения места под новые бэкапы).
Теперь, если вам нужно восстановить из резервной копии какой-либо файл, перейдите в Панель управления > История файлов: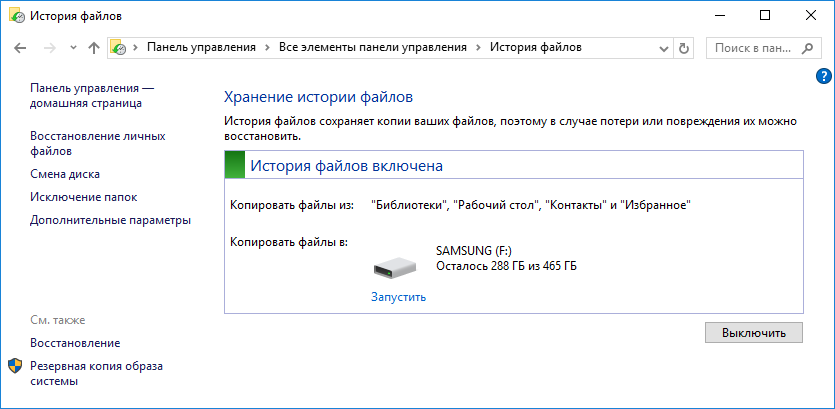
В открывшемся окне выберите “Восстановление личных файлов”, перейдите в нужную папку и найдите файл или директорию для восстановления, после чего нажмите зеленую кнопку. Вам потребуется указать путь, по которому вы хотите сохранить восстановленные данные. Переключаться между версиями конкретного файла можно стрелками “Вправо” и “Влево”:
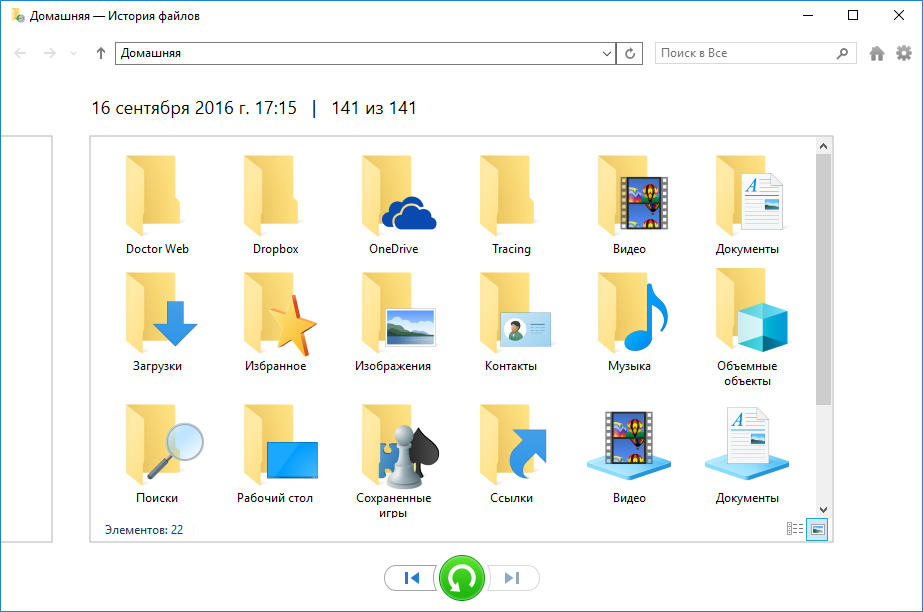
Так же можно быстро восстановить предыдущую версию файла, кликнув по нему правой кнопкой и выбрав “Восстановить предыдущую версию”. В открывшемся списке выберите нужную копию и восстановите файл.