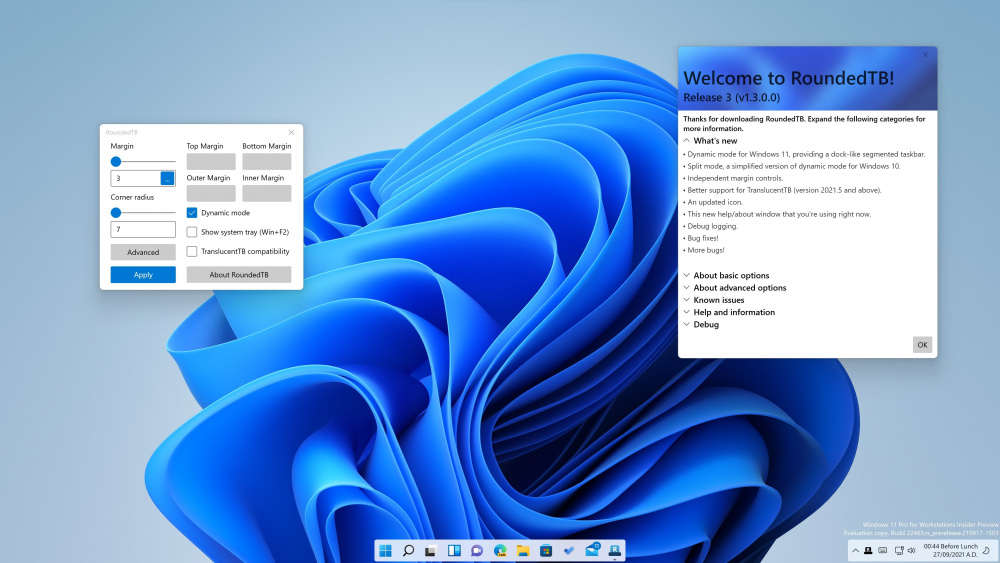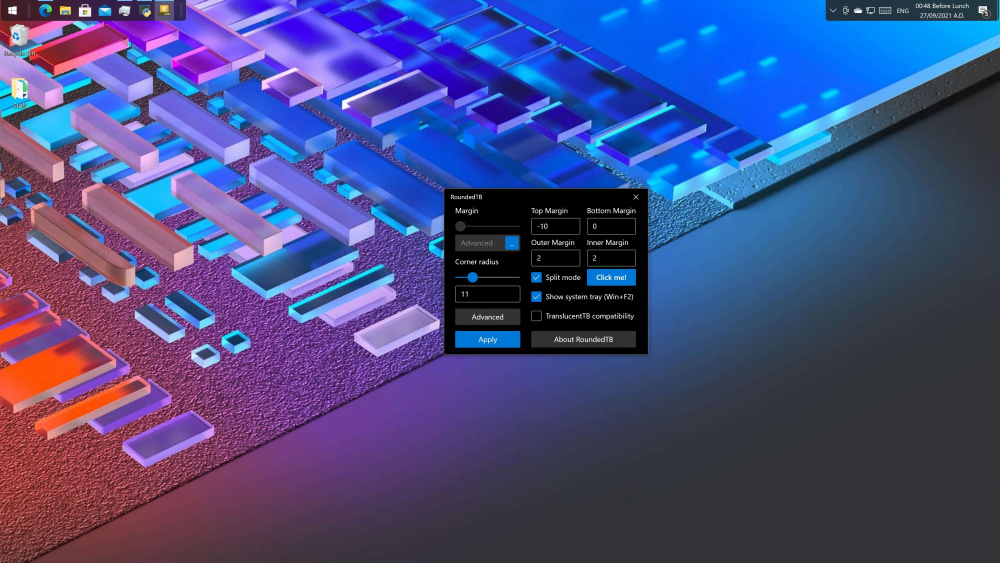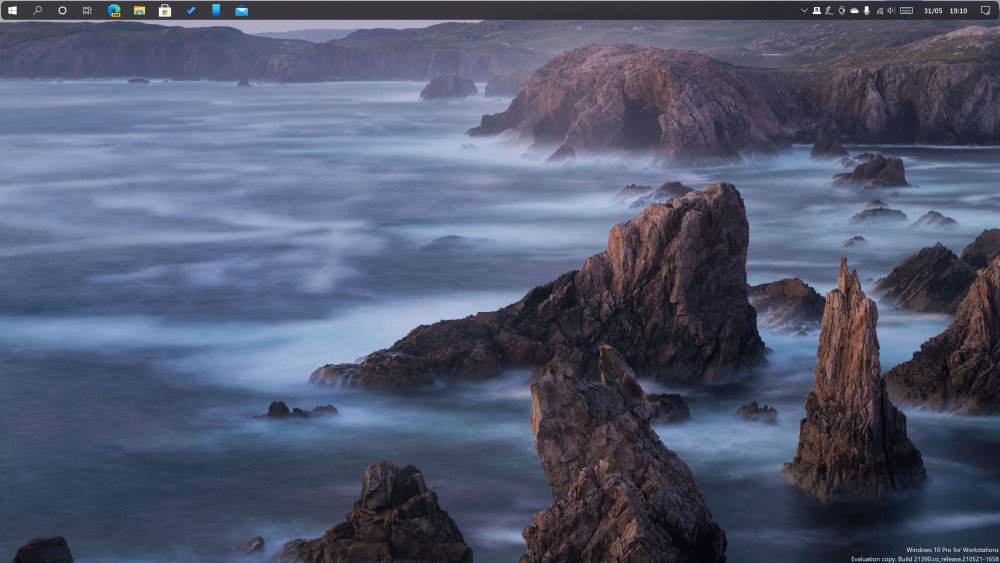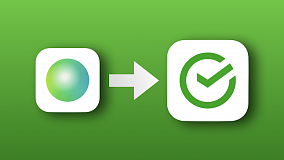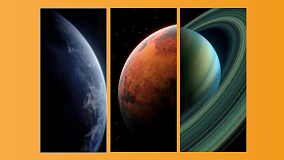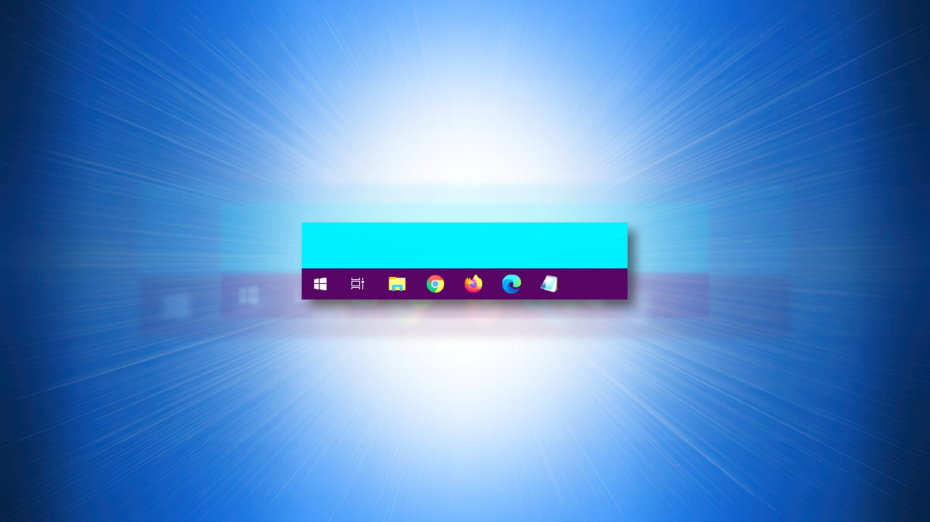
Windows 10 не позволяет гибко кастомизировать панель задач, вы можете лишь переместить её с нижней части экрана вверх или в бок экрана, уменьшить или увеличить значки, изменить её размер, закрепить или скрыть. В Windows 11 ограничения ещё более строгие — к примеру, не получится переместить панель, она может находиться только внизу. С помощью утилиты RoundedTB можно сделать гораздо больше и настроить эту панель так, как будет удобно лично вам.
RoundedTB может сделать панель задач похожей на док в macOS, то есть она будет расположена не по всей ширине или высоте экрана, а лишь на столько, сколько нужно для размещения значков программ. Можно закруглить углы и сделать панель будто бы парящей над рабочим столом. Также можно разбить её на две части — одну с меню «Пуск» и иконками программ, другую с угловыми значками (дата, время, быстрый доступ к настройкам системных функций).
У RoundedTB много настроек, но нужно быть осторожным, чтобы не накрутить лишнего и не столкнуться с глюками. Также стоит изучить и запомнить горячие клавиши, которые используются этой утилитой (например, для отображения скрытых элементов). Некоторые настройки доступны только в Windows 10, а другие эксклюзивны для Windows 11.
Утилита RoundedTB бесплатная и доступна в магазине Microsoft, но пользователи отмечают, что она местами сырая и глючная. Например, после применения некоторых настроек не видно, какое приложение запущено, а какое нет. Кроме того, определённые настройки вообще опасно применять — из-за них панель задач выглядит ужасно и теряет работоспособность. Если возникли подобные проблемы, можно изменить настройки или удалить эту утилиту.