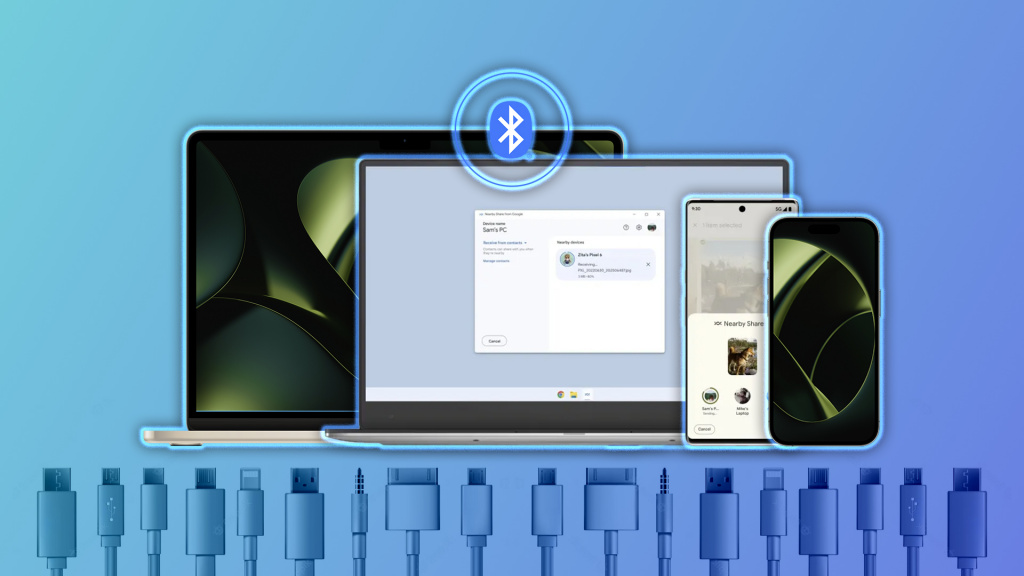
Наверняка вы сталкивались с необходимостью скинуть фотографию, видео или важный документ со смартфона или планшета на компьютер, но не всегда операционные системы или нерабочие компоненты двух разных устройств позволяют сделать это без лишних заморочек. Собрали в этом материале все актуальные способы передачи данных с мобильного устройства на ПК или Mac.
Bluetooth
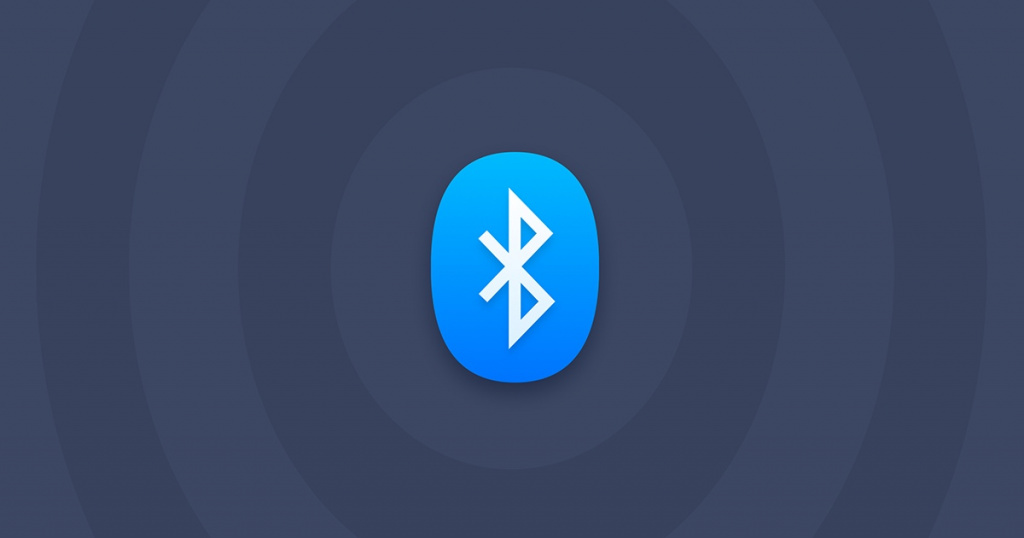
Самый простой способ для быстрой передачи небольших файлов. Однако у него есть три очень неприятных минуса:
- Ограниченный радиус действия;
- Медленная скорость загрузки;
- Необходимость в Bluetooth-адаптере на компьютере.
Конечно же, в большинстве современных ноутбуков Bluetooth идёт по умолчанию, но в собранных настольных ПК этого элемента зачастую нет. Тем не менее при наличии Bluetooth им можно пользоваться.
Для передачи файлов с Android на компьютер с Windows нужно выполнить следующие шаги: Нажмите на клавиши «Win» + «I»;
- В разделе «Параметры» откройте «Bluetooth и устройства» и включите тумблер Bluetooth;
- Нажмите «Добавить устройство» и выберите Bluetooth для поиска совместимых девайсов;
- Теперь на Android-смартфоне зайдите в «Настройки» > Bluetooth;
- В разделе «Доступные устройства» выберите нужный ПК или ноутбук и подтвердите сопряжение;
- После завершения сопряжения нажмите на значок Bluetooth в правом нижнем углу Windows и выберите «Принять файл»;
- Выделите нужные файлы на смартфоне, нажмите «Поделиться» > Bluetooth;
- Готово!
AirDrop/Nearby Share

Так называемый «Bluetooth на максималках». Саму технологию разработала Apple, но недавно Google выпустила аналог под названием Nearby Share. В обоих случаях для передачи данных используются и Bluetooth и Wi-Fi. В отличие от предыдущего метода, этот способ намного быстрее передаёт большие файлы в несколько ГБ.
Чтобы отправить файл с iPhone на Mac или в обратную сторону, сделайте следующее:
- Убедитесь, что на обоих устройствах включены Wi-Fi, Bluetooth и AirDrop;
- Выберите файл для отправки, нажмите «Поделиться» > AirDrop и Тапните по нужному девайсу;
- Готово!
- Скачайте архив NearDrop с GitHub, распакуйте и перенесите готовый файл во вкладку Программы в Finder;
- Выберите любой файл на своём Android-смартфоне и нажмите на кнопку поделиться;
- Запустите «Обмен с окружением» и дождитесь обнаружение вашего Mac;
- Нажмите на значок нужного компьютера и разрешите приём файлов в уведомлениях на macOS;
- Готово!
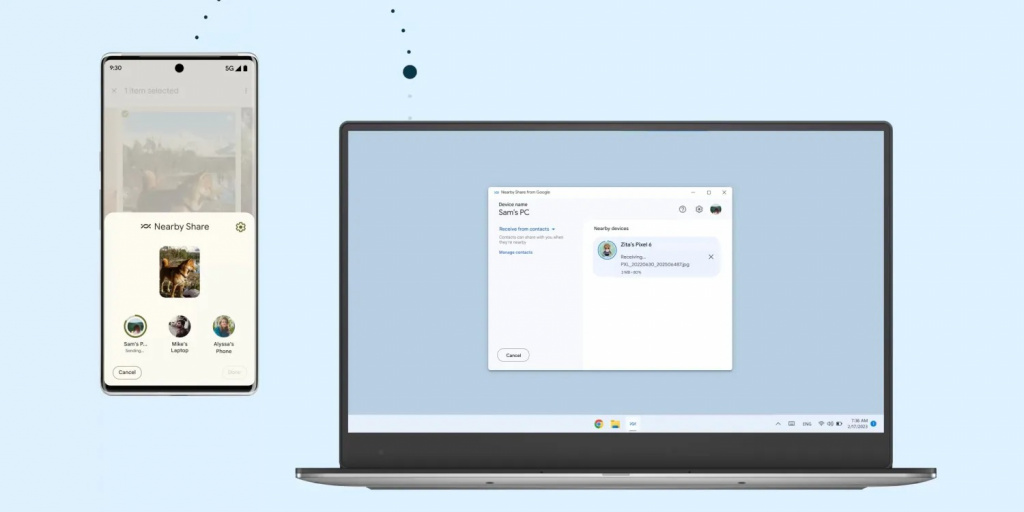
Для передачи файлов с Android на Windows-ПК нужно выполнить следующие шаги:
- Включите функцию Nearby Share («Обмен с окружением») на Android-смартфоне в настройках или в шторке быстрых действий;
- Установите на компьютер утилиту «Обмен с окружением от Google», запустите её и залогиньтесь в свой аккаунт;
- Готово! Теперь можете отправлять файлы в обе стороны.
Кабели и карты памяти

Казалось бы, что передача данных по кабелю — один из самых быстрых и простых способов для переноса нужной информации, но на деле всё не так уж и просто. Например, если вы хотите перенести файлы с iPhone/iPad на ПК с Windows, вам обязательно потребуется iTunes, поскольку в нём содержатся необходимые драйверы для корректного подключения смартфона Apple. Аналогичное правило работает и в обратную сторону — Android-смартфоны вы сможете подключить к Mac в качестве накопителя только после установки софта от производителя.
Зато в связке Window+Android ничего, кроме кабеля, вам не нужно — просто подключаете смартфон к компьютеру и выбираете опцию «Передача данных». В некоторых моделях смартфонов также можно извлечь карту microSD и вставить её в картридер ноутбука (если таковой имеется). Последний вариант можно использовать в связке с MacBook.
Облачные сервисы
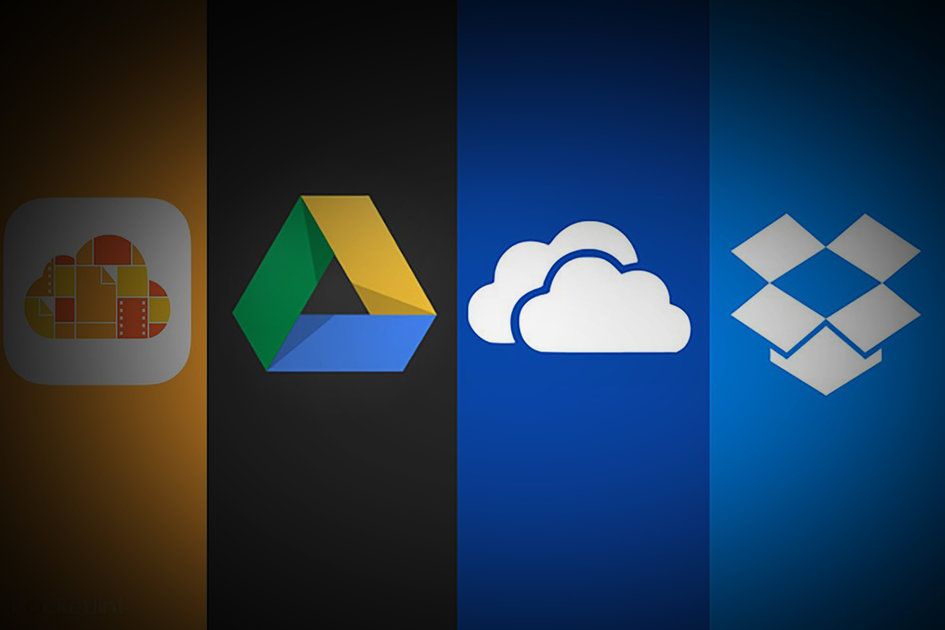
Ещё один способ передать данные — прибегнуть к сервисам типа iCloud, Google Диск или Яндекс Диск. Главный минус такого решения — ограничения самих сервисов и зависимость от скорости интернета. Тем не менее этот способ может выручить вас в ситуациях, когда другие методы не работают.
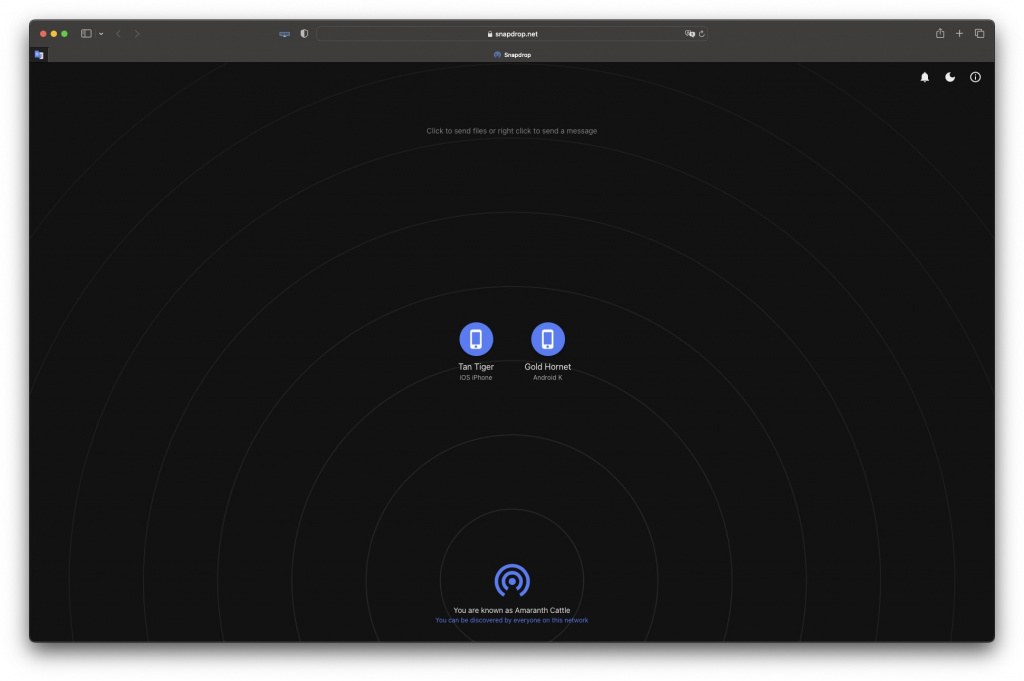
Snapdrop — отличный инструмент для передачи файлов между двумя платформами с использованием веб-браузера. Он отлично работает с iOS, Android, Windows и macOS.
Чтобы переместить файлы с помощью Snapdrop, выполните следующее:
- Откройте snapdrop.net в браузере на своём смартфоне и на компьютере;
- Убедитесь, что оба устройства находятся в одной сети Wi-Fi;
- Тапните по гаджету, на который вы хотите отправить файл, выберите нужный объект и дождитесь окончания передачи.
Стоит отметить, что сервис отправляет файлы локально, поэтому за безопасность данных можно не париться.
Telegram

Очередной способ передачи файлов с использованием интернета. Вы можете загрузить в мессенджер файл объёмом до 2 ГБ, а затем скачать его на нужном девайсе. Чтобы закинуть файл в «облако», достаточно отправить его в Избранное в Telegram.
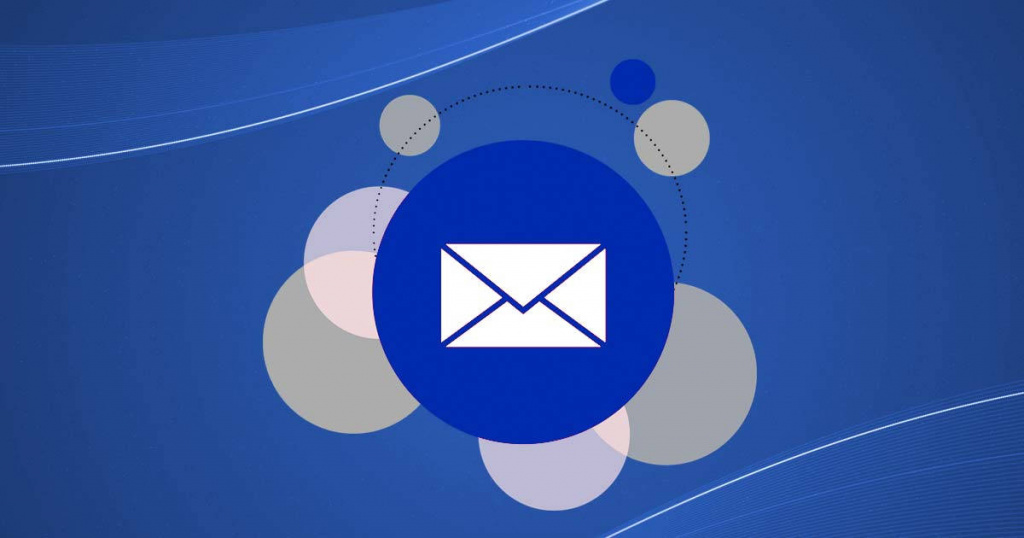
Дедовский метод никто не отменял! Даже в 2023 году иногда бывает проще скинуть себе небольшие файлы по почте, чем искать кабель или устанавливать дополнительный софт, включая iTunes или тот же мессенджер Павля Дурова.
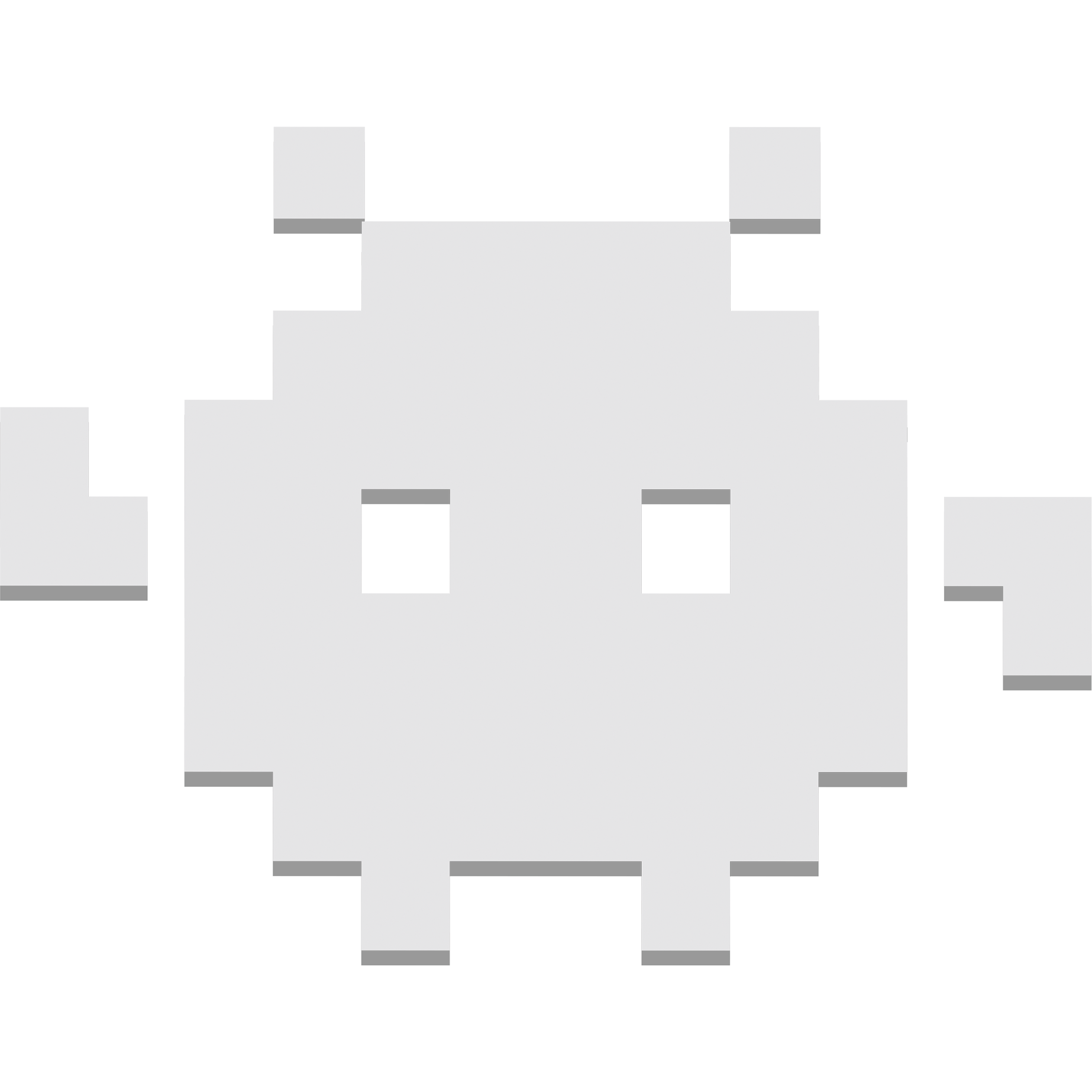
Смартфоны на Android и многое другое вы можете купить у наших друзей из Big Geek.
Скидка по промокоду iGuides




