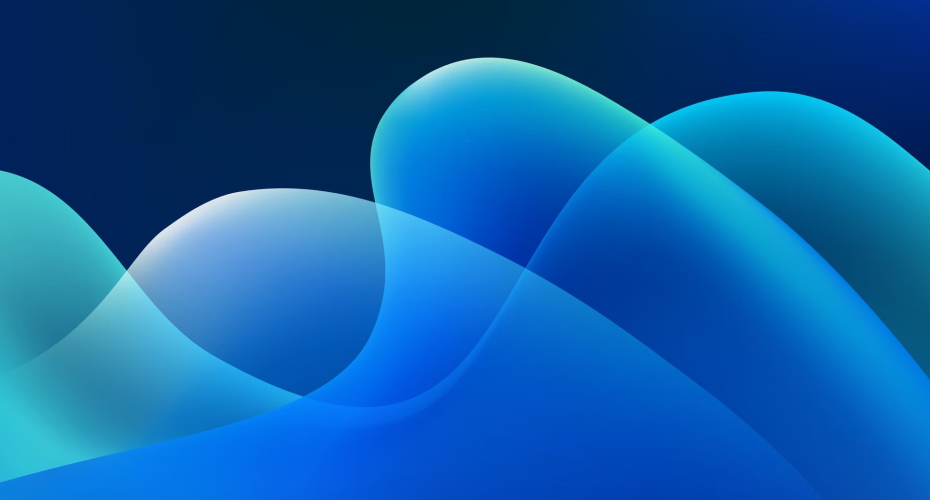
Вместе с Windows 11 устанавливается множество программ, разработанных компанией Microsoft. Далеко не все они полезные, а избавиться от некоторых из них не так просто.

Некоторые приложения легко удаляются штатными средствами Windows через графический интерфейс. Это можно сделать в меню «Пуск» или «Параметрах» (в разделе «Приложения»). Но вы не сможете так просто удалить программы, которые оказывают серьёзное влияние на работоспособность компьютера (например, «Магазин» и различные системные утилиты). Microsoft также не позволяет удалять столь очевидным методом программы, которые считает стратегически важными для себя (например, браузер Edge).
Какие предустановленные программы легко удалить:
- Средство просмотра 3D
- Центр отзывов
- Музыка
- Новости
- Microsoft Solitaire Collection
- Microsoft Teams
- Microsoft To-Do
- Mixed Reality Portal
- Фильмы и Телепередачи
- OneNote для Windows 10
- Snipping Tool и Snip and Sketch (обе удаляются при удалении одной из них)
- Записки
- Диктофон
- Терминал Windows
- Компаньон консолей Xbox
Гораздо более продвинутый и эффективный способ удаления заключается в использовании утилиты winget в «Терминале Windows». Задействуя её, можно избавиться даже от таких приложений, у которых нет кнопок удаления в «Пуске» и «Параметрах» (например Cortana, «Камера», «Карты Windows» и «Ваш телефон»).
Нажмите правой кнопкой мыши на меню «Пуск» и запустите «Терминал» (с правами администратора или без них — не имеет значения).
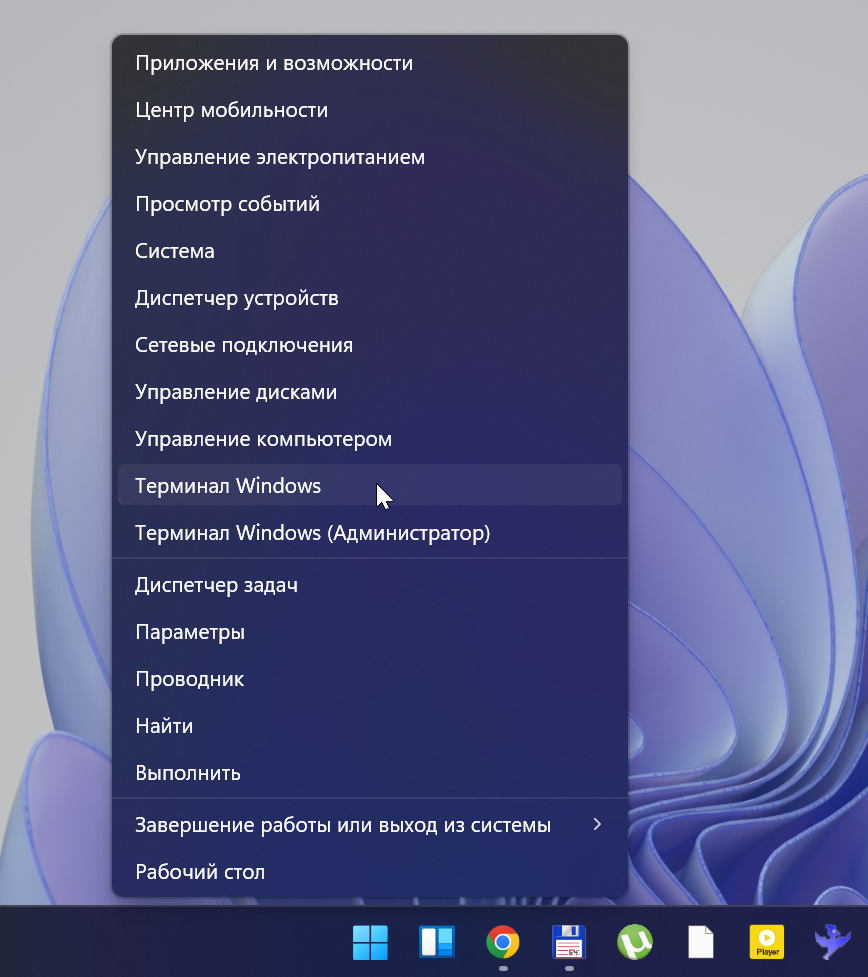
Введите команду winget list и нажмите Enter. Вы увидите список всех установленных на вашем компьютере приложений. Названия предустановленных приложений обычно начинаются со слова "Micrоsoft".
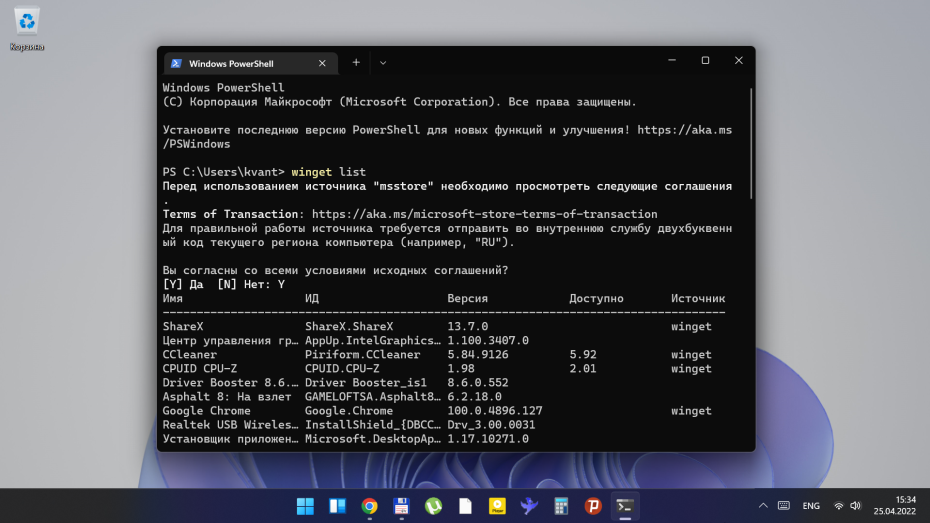
Чтобы удалить какое-либо приложение, введите команду winget uninstall название_приложения (например, winget uninstall «Ваш телефон»). Название приложения берите из столбца «Имя» в терминале. Если оно состоит из одного слова, пишите его без кавычек, а если из нескольких, то с кавычками. Нажмите Enter и подождите, пока приложение будет удалено. Теперь проделайте те же шаги с другими приложениями, которые вам не нужны.
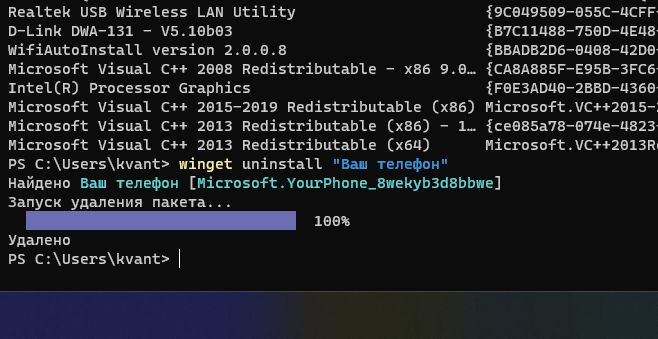
Если какое-либо из удалённых этим способом приложений вам снова понадобилось, вы можете скачать и установить его из «Магазина Microsoft». Сам магазин приложений, конечно же, стоит оставить, поскольку переустановить его после удаления будет неоткуда, придётся сбрасывать Windows к заводским настройкам или ставить её с нуля.


