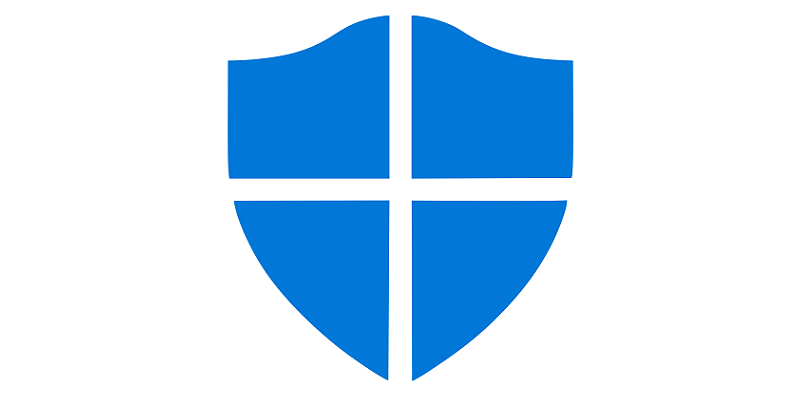
Защитник Windows — встроенный в систему антивирус от Microsoft — по своим возможностям в последних сборках Windows 10 не сильно отличается от различных бесплатных антивирусов (того же Avast, например), поэтому для большинства пользователей его возможностей хватит. Но он, как и любой другой антивирус, любит внезапно проводить сканирование системы — по идее, они должны происходить тогда, когда вы не пользуетесь устройством, но бывает так, что сканирование начинается в самый неподходящий момент, снижая производительность ПК или, что еще хуже, уменьшая время работы ноутбука от аккумулятора.
Для того, чтобы это настроить, введите в поиске по системе фразу «Планировщик заданий»:
В нем нажмите слева вверху на Библиотеку планировщика заданий > Microsoft > Windows > Windows Defender:
Дважды кликните на Windows Defender Sheduler Scan, и в открывшемся окне перейдите на вкладку Триггеры:
В ней нажмите на кнопку «Создать...», и в открывшемся окне выберите, когда вы хотите проводить сканирование. Я разберу пример создания сканирования по расписанию, но при желании можно начинать сканирование, к примеру, при запуске системы. Итак, выберите пункт «По расписанию». Теперь укажите повторяемость — рекомендую поставить ежедневную, а после указать, раз в сколько дней повторять (к примеру, можно сделать сканирование раз в два дня, три дня и т.д.):
После этого указываете нужное время, дополнительные параметры нет смысла трогать. Когда все настроили, нажмите «Ок», и должен появиться триггер наподобие этого:
Теперь переходим на вкладку «Действия», и там уже должен быть запуск сканирования «по-тихому», то есть без вывода каких-либо окон о начале сканирования:
Теперь переходим на вкладку «Условия». Если вы выбрали в пункте «Триггеры» запуск сканирования при простое, то тут можете настроить, через сколько времени неиспользования ПК начнется сканирование. Если вы сделали сканирование по расписанию, то эти пункты трогать не стоит, а лучше посмотреть ниже — можно, к примеру, запретить (или разрешить) сканирование системы при работе от аккумулятора, или же заставить устройство просыпаться для того, чтобы провести сканирование:
Теперь переходим на вкладку «Параметры» и снимаем галку с немедленного запуска задачи при пропуске планового запуска — в противном случае смысла в действиях выше будет немного:
Теперь сохраняем задачу и видим, что она работает и показано время следующего запуска:
На этом все, больше вас не будет беспокоить Защитник Windows своими сканированиями в самое неподходящее время.
