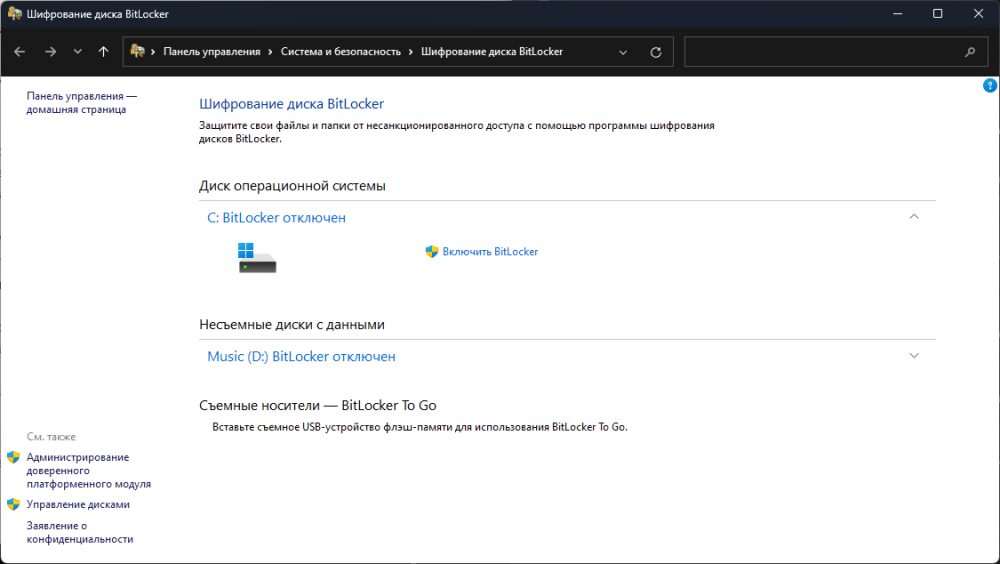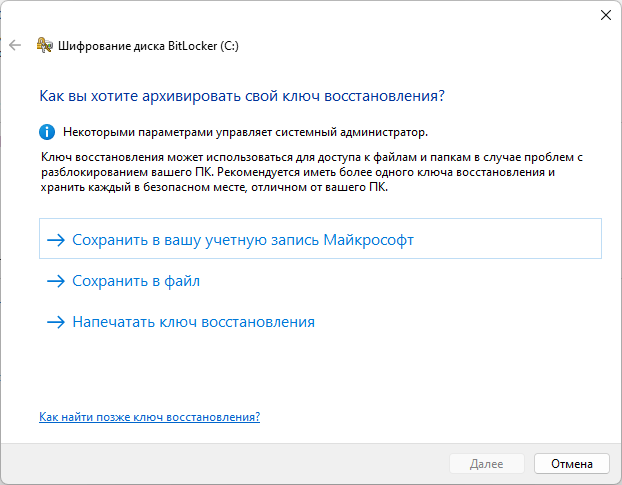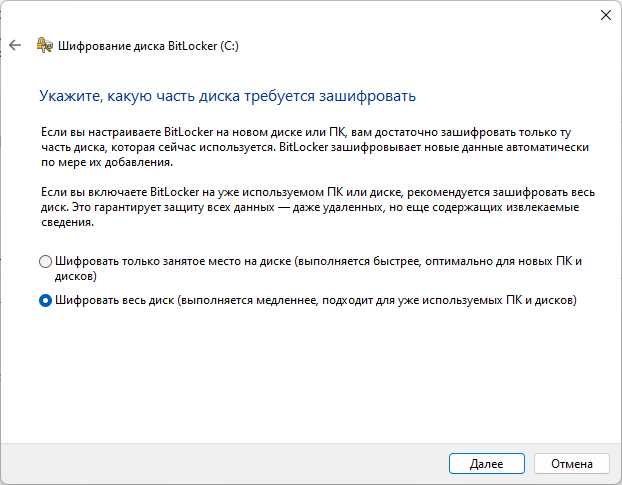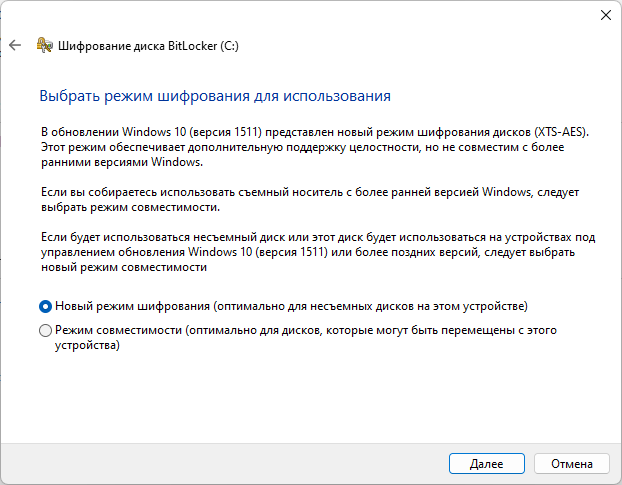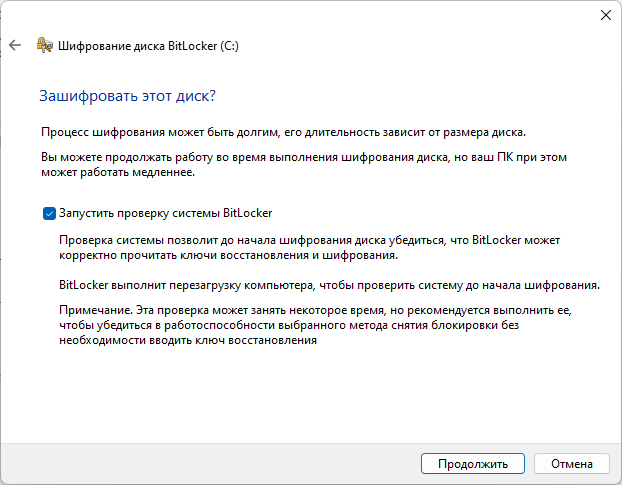Все последние версии Windows поддерживают шифрование BitLocker, которое позволяет надёжно защитить данные в накопителе. Если достать накопитель из компьютера и подключить его к другому устройству, для доступа к хранящимся на нём данным потребуется вводить ключ восстановления.
Как включить шифрование диска с помощью Bitlocker в Windows 11:
- Запустите «Параметры» и впишите в поисковой строке слово BitLocker. Будет найдена утилита «Управление BitLocker», запустите её.
- В запущенной утилите выберите, какой накопитель вы хотите зашифровать и нажмите «Включить BitLocker». Вам будет предложено сохранить ключ восстановления в учётную запись Microsoft, в файл или распечатать его на принтере.
- Следующим шагом нужно выбрать, какая часть диска будет зашифрована — вся или только занятая файлами. Особой разницы здесь нет, но второй вариант займёт больше времени. В дальнейшем все добавляемые данные будут автоматически шифроваться.
- Если вы планируете использовать свой накопитель с новой сборкой Windows 10 (начиная с версии 1511 и выше) или с Windows 11, выберите новый режим шифрования, а если более старые сборки Windows 10 — режим совместимости со старыми алгоритмами.
- На последнем шаге нужно запустить проверку системы BitLocker и перезагрузить компьютер. После перезапуска начнётся процесс шифрования. Сколько времени он займёт, зависит от объёма данных в накопителе или его размера и скорости записи и чтения данных.
Если вы сохранили ключ для дешифровки диска в аккаунте Microsoft, он будет храниться по этому адресу. Для входа на эту страницу потребуется ввести пароль от аккаунта и подтвердить аутентификацию вводом кода, который придёт на электронную почту. В любой момент можно удалить этот ключ, но перед этим рекомендуется открыть утилиту «Управление BitLocker» и отключить BitLocker для зашифрованного диска, иначе вы рискуете лишиться доступа к своим данным.
Даже если вы зашифровали системный диск (тот, куда установлена Windows), компьютер не будет требовать от вас ввести ключ для дешифровки каждый раз после перезапуска. Он потребуется только в том случае, если накопитель будет подключен к другому компьютеру.