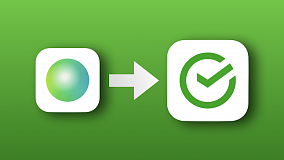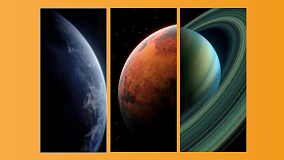Консоль Xbox имеет очень гибкую систему настроек, но их не всегда так просто найти. Мы рассмотрели несколько полезных функций приставки о которых вы могли не знать.
Консоль от Microsoft содержит массу полезных функций и гибких настроек. Однако интерфейс Xbox сложно назвать дружелюбным. Порой даже опытный пользователь теряется, где находится та или иная опция. Кроме того, компания часто добавляет массу полезных «фишек», которые могут остаться без внимания, так как об их существовании вы можете даже не догадываться.
Регулировка яркости кнопки Guid на геймпаде

Лично я очень долго страдал от того, что кнопка с логотипом светит как маленький прожектор в глаза. Особенно это мешает когда играешь лежа и в темноте. Да и на заряд аккумулятора определенно сказывается. Оказывается ее можно сделать тусклее или выключить вовсе. Как это сделать:
- Нажимаем Guid (кнопка с логотипом Xbox)
- Переходим на иконку профиля и спускаемся к «Параметрам»
- Открываем «Параметры и отображение ТВ»
- В разделе «Экран» выбираем «Ночной режим», его включать необязательно
- Выбираем пункт «Яркость подсветки на геймпаде» и регулируем на свое усмотрение.
Отключение динамиков при соединении с гарнитурой

Эта функция была добавлена относительно недавно. Но Microsoft не афишировала ее и даже не включила по умолчанию. А стоило бы. Думаю многие, кто играет при помощи гарнитуры подключенной к геймпаду устали выключать звук пультом от телевизора. Теперь об этом можно забыть включив нужную опцию:
- Нажимаем Guid (кнопка с логотипом Xbox)
- Переходим на иконку профиля и спускаемся к «Параметрам»
- Открываем «Громкость и аудиовход»
- Выбираем «Дополнительные параметры»
- Ставим галочку в пункте «Отключить звук динамиков при присоединении гарнитуры».
Расширение границ браузера Edge

Microsoft не зря добавила свой фирменный браузер Edge в список приложений консоли. Он удобный даже для управления геймпадом. Вы могли заметить черные поля по бокам экрана, которые портят впечатление от просмотра или веб-серфинга. Это просто поправить двумя способами:
Способ 1
- Нажимаем Guid (кнопка с логотипом Xbox)
- Переходим на иконку профиля и спускаемся к «Параметрам»
- Открываем «Параметры и отображение ТВ»
- Переходим к пункту «Качество и нерабочая область видео»
- В графе «Границы нерабочей области» снимаем флажок с параметра «Приложения могут добавлять границы».
Способ 2
- Открываем браузер Microsoft Edge
- Заходим в настройки (три точки в верхнем правом углу)
- Переходим в «Система и производительность»
- Нажимаем на иконку со стрелочкой рядом со «Скрыть границы»
- Система перенаправит вас в нужную часть настроек, где мы снимаем флажок с параметра «Приложения могут добавлять границы».
Меняем расположение отображения «ачивок»
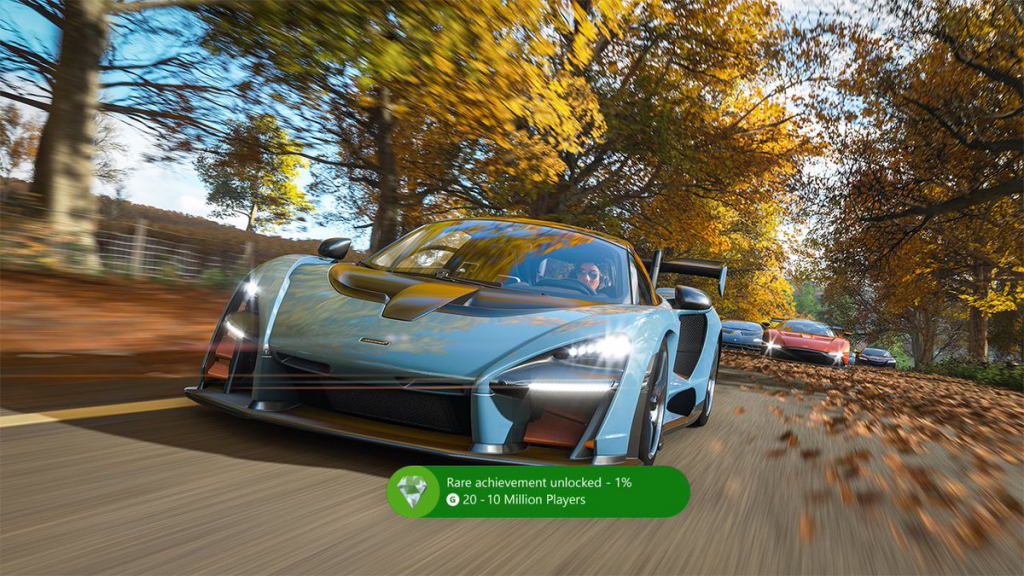
«Ачивки» или достижения определенно добавляют азарта игре. Однако очень часто они всплывают в самый неподходящий момент, загораживая текст диалога персонажей если вы играете с субтитрами. По умолчанию это самый центр экрана внизу. Этот недостаток можно исправить:
- Нажимаем Guid (кнопка с логотипом Xbox)
- Переходим на иконку профиля и спускаемся к «Параметрам»
- Выбираем «Предпочтения»
- Пункт «Уведомления»
- Опция «Положение уведомлений по умолчанию» позволит перенести всплывающие уведомления вверх или разместить их по бокам.
Запись часового видео и фото на съемный носитель

Еще со времен Xbox One одной из интересных функций стала возможность записывать видеоролики игрового процесса и делать скриншоты прямо с консоли. Однако длительность их оставляла лучшего. Современные консоли позволяют захватывать видео в 4К всего одну минуту, а 1080 — 3 минуты. Это несомненно мало для тех, кто хочет записывать длинные сессии для собственных целей. Кроме того материал необходимо выкачивать через приложение Microsoft, что тоже не очень удобно. Из этой ситуации тоже есть выход.
- Подключаем USB-флешку или жесткий диск к любой свободный USB-порт
- Нажимаем Guid (кнопка с логотипом Xbox)
- Переходим на иконку профиля и спускаемся к «Параметрам»
- Выбираем «Предпочтения»
- Опция «Записать и поделиться»
- В «Расположении для снимков» выбираем подключенное устройство
- Выше в «Разрешение игрового клипа» выставляем нужное качество
- По умолчанию запись игрового процесса начинается после удержания кнопки «Поделиться» на геймпаде
Примечание: носитель должен быть скоростью не ниже USB 3.0 и отформатирован в формате NTFS. Не обращайте внимания на количество времени в пункте «Разрешение игрового клипа», ролик будет записываться ровно час.
Переключение геймпада между устройствами

Геймпад от Xbox, пожалуй, один из самых удобных контроллеров для игр. А Bluetooth позволяет подсоединить устройство, и к ПК, и к смартфону. Однако постоянно переподключать его не совсем удобно. К тому же при включении будет автоматически запускаться консоль. Microsoft исправила этот недостаток, но об этом не все знают.
- Подключите геймпад Xbox к мобильному устройству или ПК, которое вы хотите использовать в качестве второго девайса
- Чтобы вернуться к основному устройству (Xbox) просто нажмите дважды кнопку синхронизации на геймпаде. Кнопка Xbox моргнет один раз
- Чтобы снова вернуться к дополнительному устройству (ПК или смартфон), зажмите кнопку синхронизации. Кнопка Xbox моргнет 2-3 раза, и геймпад снова подключится к дополнительному устройству.
Все выше перечисленные пункты пусть и не самые важные, но определенно сделают опыт от использования консоли Xbox гораздо приятнее. Все вышеперечисленные методы работают на приставках текущего и прошлого поколениях.