Компания Microsoft в справочной информации на своём сайте рассказала о простейшем лайфхаке. Можно воспользоваться «Диспетчером задач» для увеличения быстродействия компьютера.

Имейте в виду, что после перезапуска системы те же программы снова появятся там, и их снова придётся закрывать. Они запускаются автоматически, поэтому необходимо проинспектрировать, какие программы добавлены в автозапуск — они отображаются в разделе «Автозагрузка приложений». Найдите программу, которая не должна запускаться сама по себе без вашего желания, нажмите на неё правой кнопкой мыши и выберите «Отключить»; повторите то же самое с другими программами, которые не нужны вам в автозапуске.
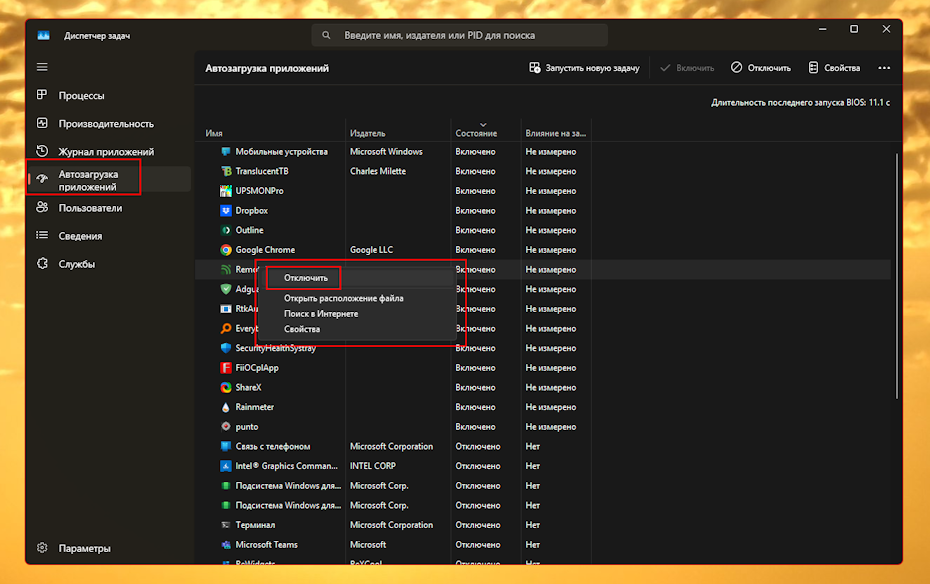
Также загляните в папки AppData\Roaming\Microsoft\Windows\Start Menu\Programs\Startup и Microsoft\Windows\Start Menu\Programs\Startup, посмотрите, нет ли там ярлыков программ. Если есть, оставьте только нужные вам, а лишние удалите.
Дело в том, что любые программы и процессы расходуют системные ресурсы (память и процессорное время), даже если работают фоном и их не видно. Некоторые разработчики любят добавлять свой софт в автозагрузку компьютера, не задумываясь о том, нужно это пользователю или нет. Со временем ПК захламляется софтом и начинает работать всё медленнее, а ноутбуки ещё и разряжаются быстрее, чем раньше.
Хотя это довольно простые советы, они всё равно требуют определённых навыков работы с компьютером и понимания того, за что отвечает та или иная программа или процесс. Не стоит бездумно закрывать их все, ведь это может навредить работоспособности вашего устройства.

Имейте в виду, что после перезапуска системы те же программы снова появятся там, и их снова придётся закрывать. Они запускаются автоматически, поэтому необходимо проинспектрировать, какие программы добавлены в автозапуск — они отображаются в разделе «Автозагрузка приложений». Найдите программу, которая не должна запускаться сама по себе без вашего желания, нажмите на неё правой кнопкой мыши и выберите «Отключить»; повторите то же самое с другими программами, которые не нужны вам в автозапуске.
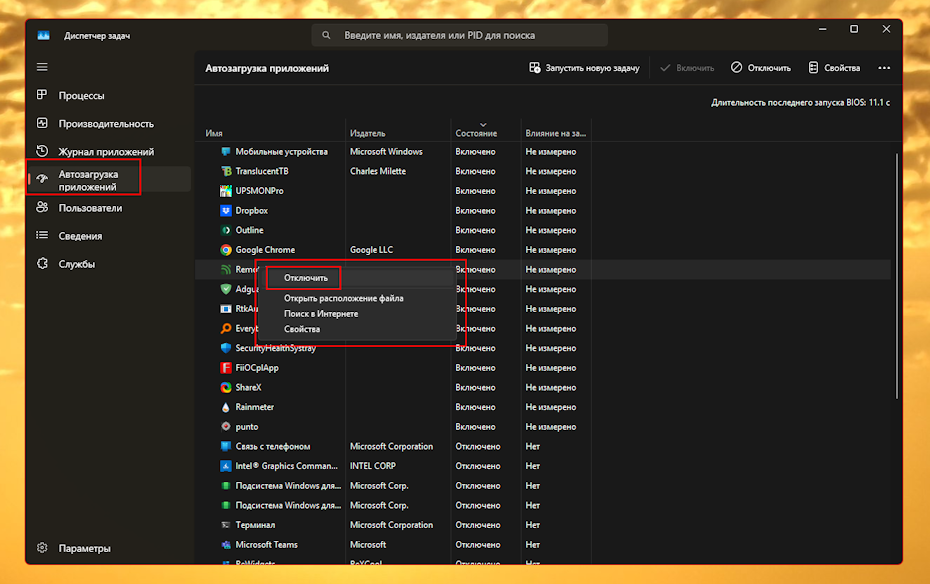
Также загляните в папки AppData\Roaming\Microsoft\Windows\Start Menu\Programs\Startup и Microsoft\Windows\Start Menu\Programs\Startup, посмотрите, нет ли там ярлыков программ. Если есть, оставьте только нужные вам, а лишние удалите.
Дело в том, что любые программы и процессы расходуют системные ресурсы (память и процессорное время), даже если работают фоном и их не видно. Некоторые разработчики любят добавлять свой софт в автозагрузку компьютера, не задумываясь о том, нужно это пользователю или нет. Со временем ПК захламляется софтом и начинает работать всё медленнее, а ноутбуки ещё и разряжаются быстрее, чем раньше.
Хотя это довольно простые советы, они всё равно требуют определённых навыков работы с компьютером и понимания того, за что отвечает та или иная программа или процесс. Не стоит бездумно закрывать их все, ведь это может навредить работоспособности вашего устройства.
Подписаться на iGuides в Telegram, чтобы узнать обо всем первым





