В этом мануале я опишу как производить настройку AirPort/Time Capsule. В отличие от других роутеров, Airport настраивается не через веб-интерфейс, а через специальную программу, называемую AirPort Utility. На Mac OS X она находится по адресу /Applications/Утилиты. В данном мануале я не буду вникать во все тонкости настройки, а просто расскажу что и как настраивается.
Airport Utiluty 5.5.3 и ниже |
|---|
1. Главное окно При запуске Airport Utility Вас будет приветствовать такое окошко. Слева приведен весь список устройств Airport, находящихся в сети. На этом окне приведены основные свойства точки доступа: название, IP-адрес, версия прошивки и MAC-адрес Airport. Для того, чтобы попасть в основные настройки необходимо нажать "Настройка вручную". После этого Airport Utility запросит пароль(если он у вас не введен в Связке ключей) и Вы сможете приступить к настройке вашей точки доступа.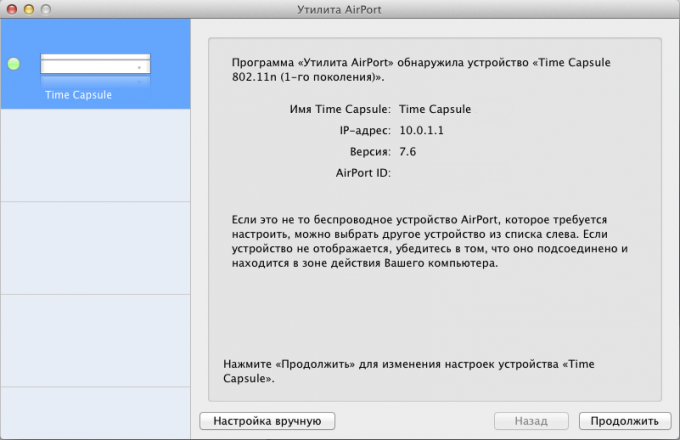 2. Окно Airport 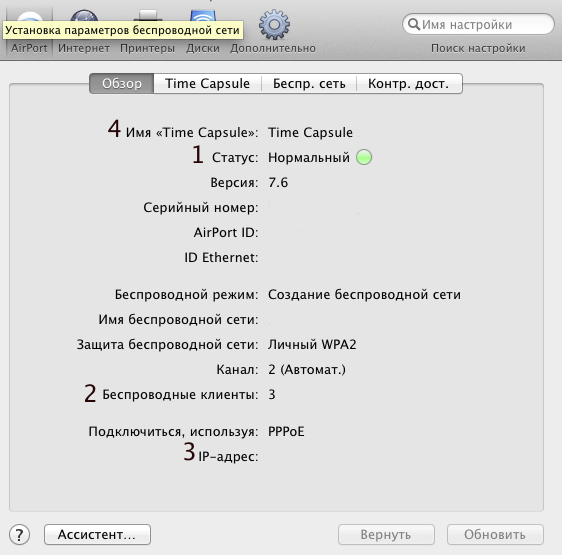 1. Статус точки доступа(да, это та самая лампочка на Airport). Нормальный - подключение к Интернет активно(зеленая лампочка), присутствуют проблемы - желтая лампочка(могут быть вызваны отключенным портом WAN или отсутствием связи с сервером). 2. Количество беспроводных клиентов(можно посмотреть, кто в данный момент подключен к сети, следует нажать на "Беспроводные клиенты) 3. Внешний IP-адрес точки доступа. 4. Собственно само имя Airport. Здесь приведено более подробное описание точки доступа. Как видите, все приведено в понятной для человека форме. Переходим на вкладку Time Capsule. 3. Меню Airport, вкладка Time Capsule. 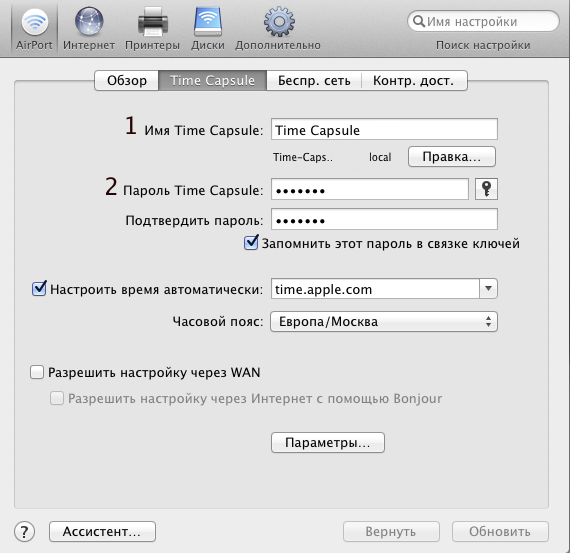 1. Поле для изменение имени Airport(как в сети, так и в Утилите Airport) 2. Пароль Time Capsule для доступа к настройкам. Здесь можно настроить некоторые важные параметры Airport, такие как имя и пароль. Также можно выставить синхронизацию времени и даже включить настройку через Интернет(лично не проверял). 4. Беспроводная сеть Цифрами обозначено: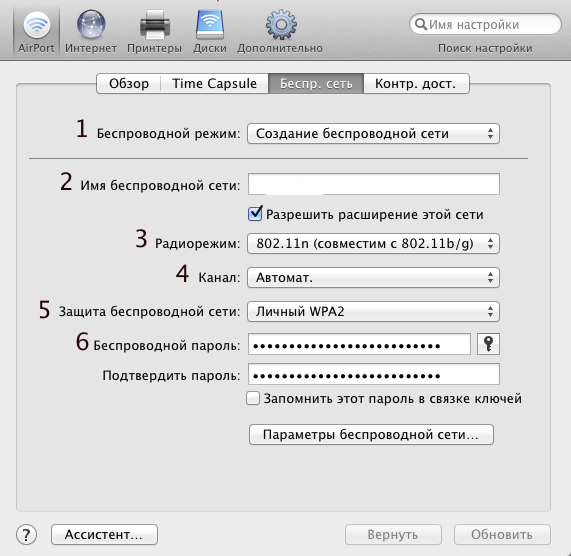 1. Беспроводной режим. Доступные параметры: создание беспроводной сети, участие в сети WDS(это что?) и расширение беспроводной сети(расшаривание сети от одной точки). 2. Имя беспроводной сети. 3. Радиорежим. Доступны 4 вида: 802.11n(2.4 GHz, совместимый с 802.11b/g, скорость до 150 Mbit/s), 802.11 b/g(2.4 GHz, скорость до 54 Mbit/s), 802.11 n(5 GHz, скорость до 150 Mbit/s, совместим с 802.11a) и только 802.11a(5GHz). 4. Канал, по которому работает WiFi. Рекомендую ставить на Авто. 5. Защита беспроводной сети. Варианты: нет защиты(не рекомендую), WEP(самая слабая защита), личный WPA/WPA2, личный WPA2, корпоративный WPA/WPA2 и корпоративный WPA2. Рекомендую личный WPA2. 6. Пароль сети WiFi. Чем сложнее, тем лучше. Тут все просто. Ставите настройки и можете подключаться. 5. Контроль MAC-адреса 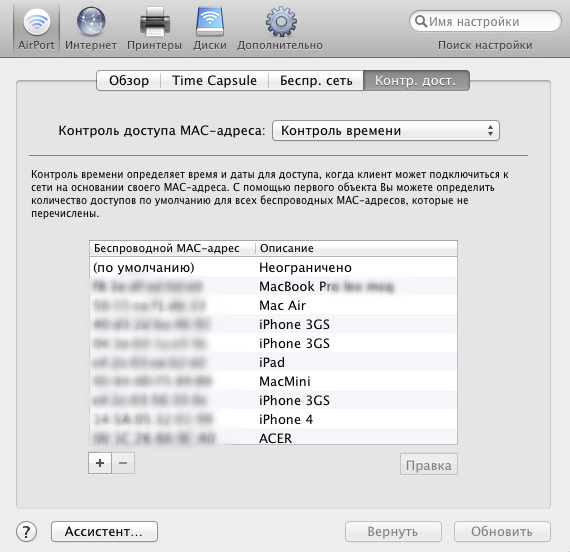 Наверное самая сильная защита - защита по MAC-адресу. Даже в случае успешного брут-форса зайти на точку будет нереально. Также можно поставить ограничение по времени в сети(например, для одного из 3GS стоит контроль с 9 до 23:00). Рекомендую всем. Что такое RADIUS я не знаю. Ставьте контроль времени и все будет в порядке. 6. Интернет 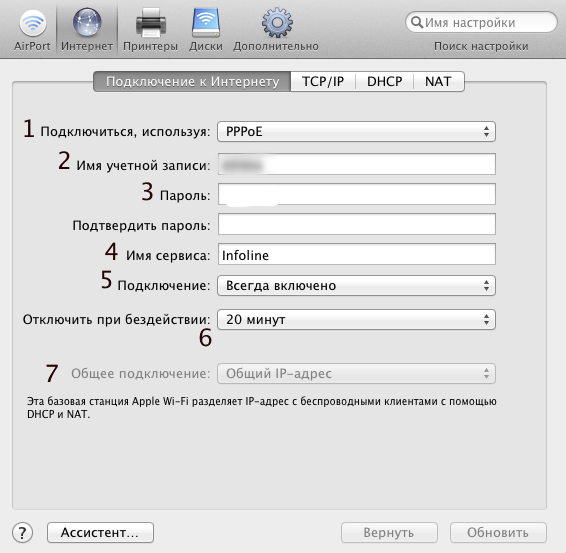 1. Тип подключения. Возможно: PPPoE и Ethernet(не разнообразно)2. Имя учетной записи. Ваш логин у провайдера. 3. Пароль и потверждения. Ваш пароль у провайдера. 4. Имя сервиса. Любое, даже матерное. 5. Метод подключения: всегда включено, автоматически и вручную. 6. Отключение при бездействии. Когда интернет не используется, точка доступа будет отключать его. 7. Менять не дает - значит не трогаем. Здесь настраивается то, для чего и покупается AirPort. Все просто и легко. Не радует то, что типа подключения только два. Например, у меня у другого провайдера метод аутентификации MD5, здесь такого нет, к сожалению. Настроили - едем дальше.  На этой вкладке показана информация о подключении: IP адрес, маска подсети, адрес маршрутизация и DNS. 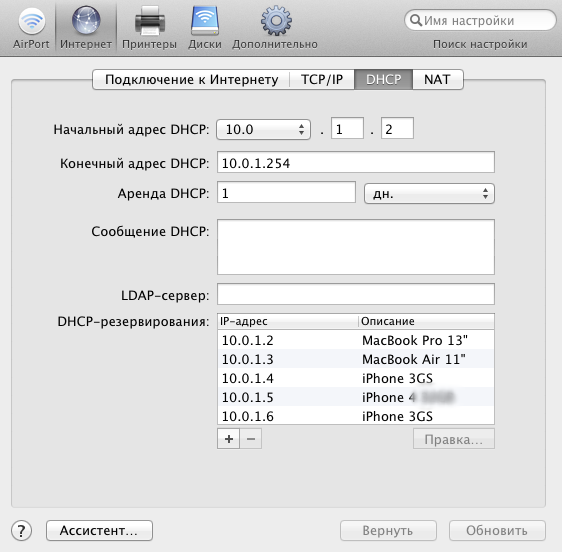 Вкладка DHCP, по моему чисто субъективному мнению, важна как и вкладка Беспроводная сеть. Ведь именно здесь у нас есть возможность закрепить за определенным MAC-адресом IP-адрес в сети. Чем же это важно? Например, это поможет нам избежать конфликтов IP в сети(чего у меня частенько случается на Asus WL520-GC(прошивка оригинальная)). Советую настроить здесь(нет, можно еще по компьютерам побегать, прописать IP в них, но ждите конфликты). Настройка проста: нажимаем + для настройки, в окне вводим MAC-адрес устройства, его IP и наименование в списке. - же отвечает за удаление устройства из списка. Все остальное я не трогал. Что такое NAT я не знаю, скриншота к сожалению тоже нету. Перейдем к принтерам. 7. Принтеры. 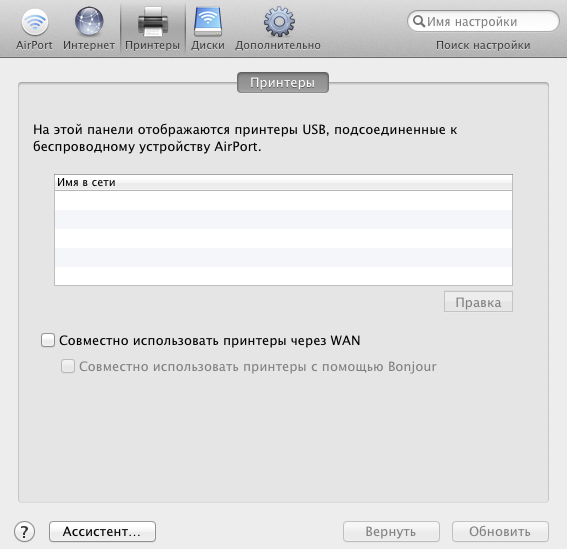 Одной из возможностей точек доступа AirPort является возможность подключения общего(сетевого) принтера. В этом ничего сложного нет но есть одно но: ИнформацияНа компьютерах в сети должны быть драйвера принтера Настройка принтера проста: устанавливаем принтер, подключаем его к USB порту на Airport, затем включаем принтер и он появиться в списке. На компьютере принтер ставится следующим образом(описание для Mac OS X): Системные настройки - Печать и Факс - Кнопка + внизу списка - принтер появится в списке(необходимо выбрать драйвер для принтера). Готово! 8. Настройки сетевого диска(только Time Capsule!) Цифрами обозначено: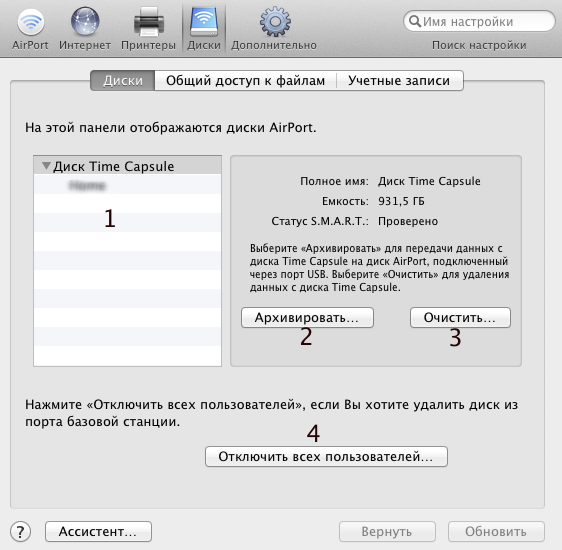 1. Список пользователей 2. Кнопка Архивировать. Честно - не пробовал, не знаю. Если кто-нибудь расскажет, добавлю в статью 3. Стереть - как форматирование удаляет все данные с диска! Будьте осторожны! 4. Отключить всех пользователей - отключает все компьютеры, подключенные к диску(не к Time Capsule). Ну вот мы подошли к самой изюминке Time Capsule(за что я ее очень любил) - сетевой жесткий диск(к слову. В TC стоят HDD со скоростью шпинделя 7200RPM. По LAN лупит неплохо, но и WiFi не отстает. Можно даже играть.) Можно настроить несколько пользователей, в таком случае например пользователь Мама будет знать пароль только от Мамы, а пользователь Сын сможет без проблем хранить порнушку, ибо родители не знают его пароля и он(равно как и они, если прочитают данный мануал) сможет его изменить. Как настроить множество пользователь - я расскажу дальше.  Но для начала разберемся с доступом к самому диску. Если запретить доступ к диску, то никто туда не попадет, пока его не разрешат снова. Защиту общих дисков рекомендую ставить на Учетная запись, ибо так безопаснее. Гостевой доступ я запретил, но никто не мешает поставить Только чтение. Использование дисков через WAN - зная внешний IP капсулы(узнаваемый на вкладке Интернет - TCP/IP) можно подключиться с другого Mac/PC, находясь где угодно с интернетом(попробовать не успел). Ну и конфигурирование для Windows сетей я не делал, ибо в сети одни Macintosh'ы. 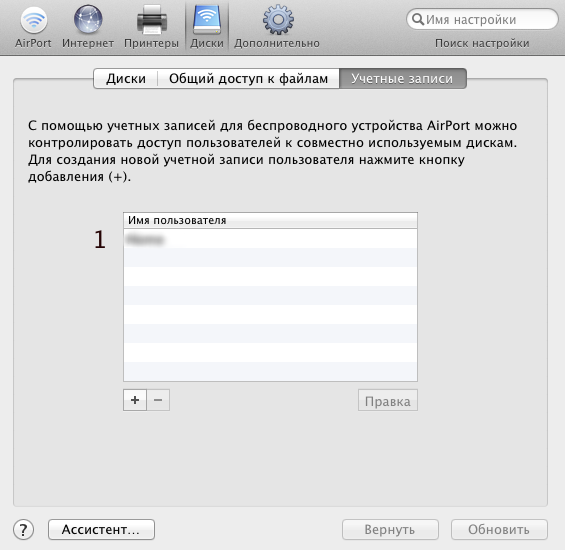 Теперь самая изюминка TC - раздельный доступ к диску. Как я уже описал, можно разделить доступ пользователей к диску(короче говоря от кого пароль знаешь к тому и заходишь). Как видно по моему скриншоту [STRIKE]порнушкой я не увлекаюсь[/STRIKE] пользователь у меня один. Но можно добавить и больше, достаточно нажать на + и ввести: имя пользователя и пароль. Пользователь будет создан и будет виден в Finder-имя TC-покажутся пользователи. Удалить пользователя можно нажать на -. ИнформацияОпытным путем выяснено, что при удалении пользователя папка, находящаяся по пути /Диск TC/Users/имя пользователя/ не удаляется, а также в случае смерти TC данные тащатся без проблем тем же методом. Достаточно вскрыть TC Главное окно изменилось до неузнаваемости: оно стало красивее, но от этого не менее информативно. Вы спросите, куда пропала кнопка входа и информация по роутеру. Что же, все просто - нажимаем на название роутера и вуа-ля: мы видим окно со сводной информацией и кнопка входа: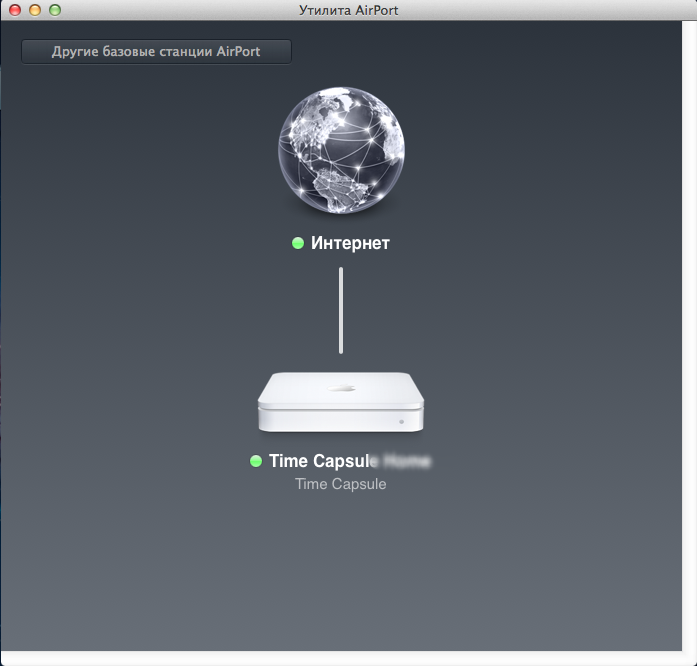 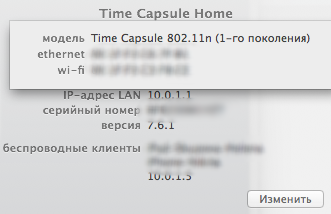 Все кратко и ясно: серийный номер, прошивка, название сети и подключенные клиенты. Для настройки нажимаем "Изменить" и вводим пароль, если вы не сохранили его в Связке Ключей. И попадаем в меню... 2. Настройка Airport/Time Capsule 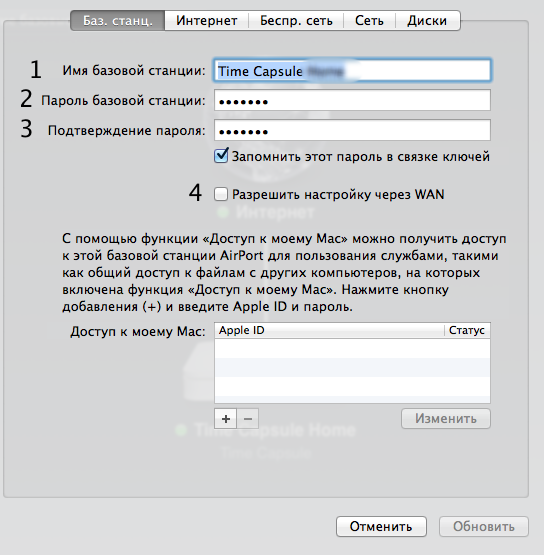 На изображении обозначено: 1 - Название Airport/Time Capsule(так она обозначается в Airport Утилите и/или в Finder как сетевой диск(Time Capsule) 2,3 - пароль и подтверждение оного, используется для входа на роутер 4 - разрешает настройку с удаленного компьютера. Здесь все несложно: вводим и продолжаем дальше. 3. Настройка интернета 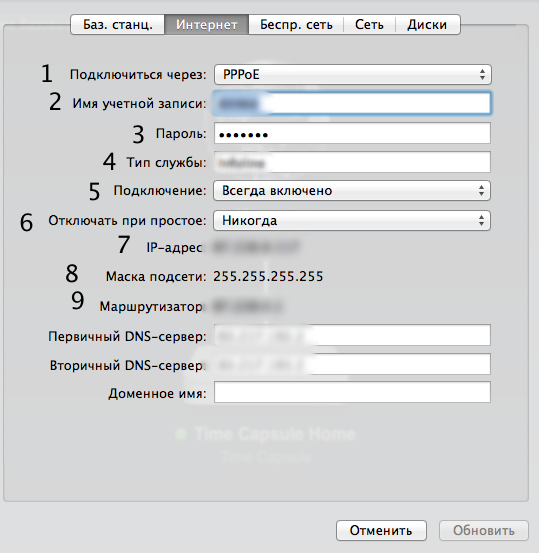 На рисунке обозначено: 1. Подключение через PPPoE, статичное(провайдер вам выдал ваш IP, IP DNS сервера и своего сервера, но не выдал логин и пароль) и DHCP(например, интернет подключен через какой-нибудь роутер, а к капсуле/Airport идет провод от этого роутера в разъем WAN) 2. Имя учетной записи - Ваш логин у провайдера. 3. Пароль. Ваш пароль, выданный вам провайдером или измененный вами в личном кабинете. 4. Тип службы. Любой текст, рекомендую имя провайдера. 5. Подключение. Варианты: всегда включено(включили капсулу/Airport, инет сам подключился), автоматически(тут непонятно, но похоже что по востребованию) и вручную(ручками через APU включаете интернет. Для тех у кого лимитированный трафик). 6. Отключать при простое. Отключение интернета при неиспользовании. Варианты: никогда и временные промежутки. 7. IP-адрес у провайдера. Необходим лично вам для подключения к TC(диск) или Airport/TC(удаленная настройка). 8. Маска подсети провайдера. 9. Адрес сервера провайдера. Тут мы с вами настроим наш Интернет. Как видите, никаких трудностей здесь нет. Едем дальше. 4. Беспроводная сеть. 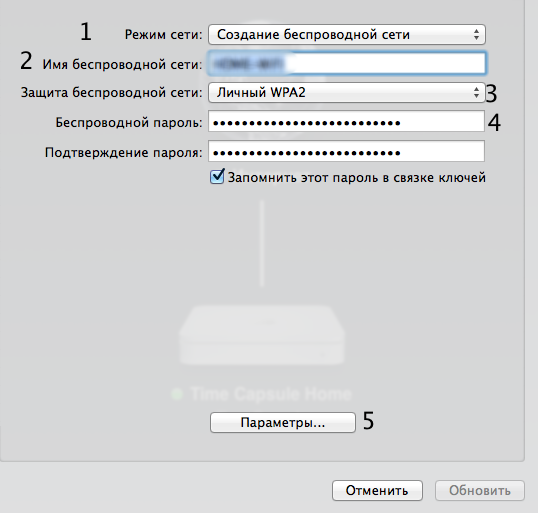 Цифрами обозначено: 1. Режим сети. Варианты: Создание беспроводной сети(раздача интернета по Wi-Fi или доступ к диску по оному же), расширение беспроводной сети(лупит какой-нибудь роутер интернет по Wi-Fi, а радиуса не хватает. Ставит Airport/TC в режим расшаривания и полетели 2. Имя беспроводной сети. Совершенно любое, но без пробелов и без кириллицы. 3. Защита беспроводной сети. Даже расписывать не буду, ставьте Личный WPA2 и не парьтесь. 4. Беспроводной пароль. Пароль от сети. Чем больше, тем лучше. У меня пароль 24 знака, брутфорс займет около 2-х лет:crazy0to: Тут и начинаются тонкости, ведь если не настроить сеть как надо, то все соседи смогут шариться у вас в интернете, а самые продвинутые и на диске. Рассмотрим параметры(кнопка "Параметры"): 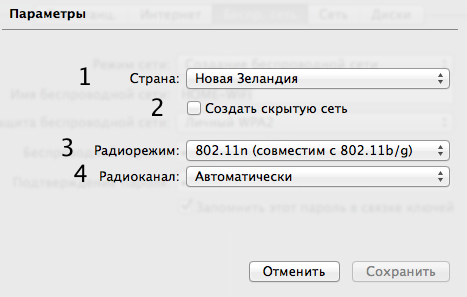 На рисунке обозначено: 1. Страна. Не трогаем. 2. Создать скрытую сеть. Простые соседи не увидят, содеди-гики найдут. 3. Радиорежим. На первой TC доступны: 802.11n(совместим с b/g, рекомендую), 802.11n(5ГГц), 802.11n(2,4ГГц), 802.11 n(совместим с a, 5ГГц) 4. Радиоканал. Доступны каналы от 1 до 13. Ставим на автоматически, дабы избежать конфликтов. Просто дополнительные настройки. Автоматом стоят оптимальные. 5. Сеть. 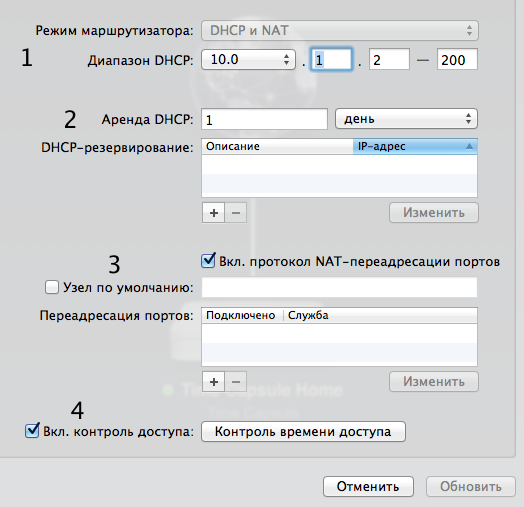 На рисунке показано: 1. Диапазон DHCP. Диапазон, в котором будут выдаваться IP-адреса. Оставляем как есть. 2. Аренда DHCP. Срок, на который выдается IP-адрес. Не трогаем. Под ним же DHCP-резервирование. Рекомендую настроить во избежание конфликтов. Резервируется по MAC-адресу. 3. Включить протокол NAT-переадресации портов. 4. Включить контроль доступа. О последнем пункте я расскажу подробнее. Это - залог безопасности, ибо "чужие" MAC-адреса(те кто не в списке) в сеть ну никак не попадут. Посмотрим: 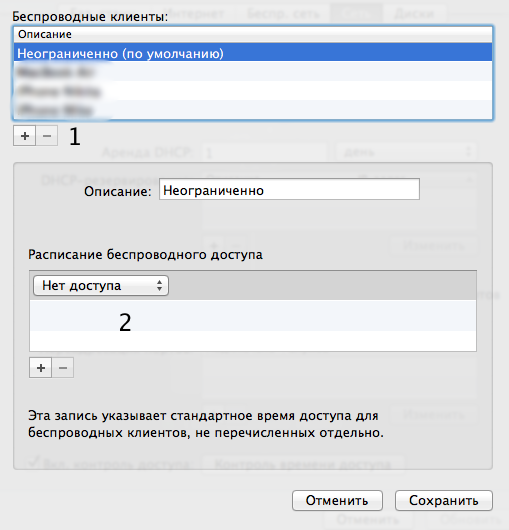 Итак, цифрами обозначено: 1. Добавление-удаление MAC-адресов в список. Внимание!!! Для работы фильтра необходимо поставить на пункт Неограниченно(по умолчанию) во второй таблице Нет доступа!. Тогда доступ устройств не включенных в "белый" список будет невозможен(фильтр не распространяется на девайсы, подключенные по кабелю). 2. Ограничение времени доступа. Значений - много. Можно каждому девайсу указать определенное время доступа и добавлять еще временные фильтры(+ под таблицей) Для безопасности сети не пропускайте этот пункт! Он вам поможет обезопасить сеть на все 100%! 5. Диски(TC only) 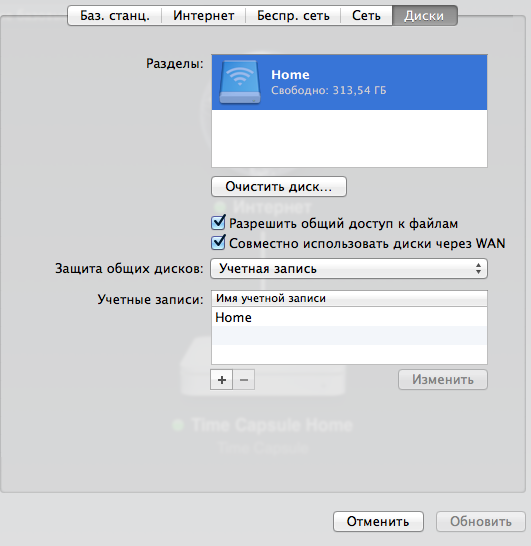 На рисунке обозначено: 1. Разделы диска. Можно создавать сколько угодно. 2. Очистить диск. Сто раз подумайте, прежде чем назад - удаляет все с выбранного раздела диска. 3. Разрешить общий доступ к файлам и разрешить доступ к файлам по WAN. Первое - не понял что, второе - доступ к дискам с удаленного компьютера(для этого нужен IP-адрес TC) 4. Защита общих дисков. Ставим на учетную запись. Это позволит нам создавать несколько пользователей со своими логинами и паролями. 5. Добавление и удаление пользователей. И опять все просто! Теперь я расскажу как настроить учетную запись. Выбираем учетную запись в таблице и нажимаем "Изменить": 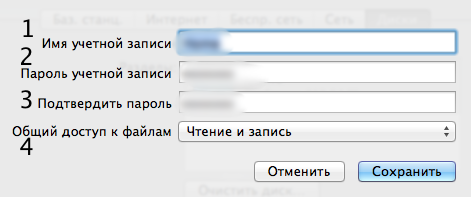 Цифрами обозначено: 1. Имя учетной записи. Логин для входа на TC. 2,3. Пароль и подтвеждение пароля. 4. Общий доступ к файлам. Разрешен ли доступ к файлам и с какими правами. Резюме. Подводя итог, хочу сказать: Airport Утилита с новой версией вписывается в интерфейс OS X Lion и стала от этого проще, не потеряв свой функционал. |
Удаленное подключение к диску. |
|---|
Убедитесь, что в Time Capsule включен доступ к диску по WAN(как это сделать читайте выше). Далее, зайдите в Finder на удаленном компьютере, в строке меню выберите меню "Переход" и в самом низу будет "Подключение к серверу"(или просто клавиши Command+K):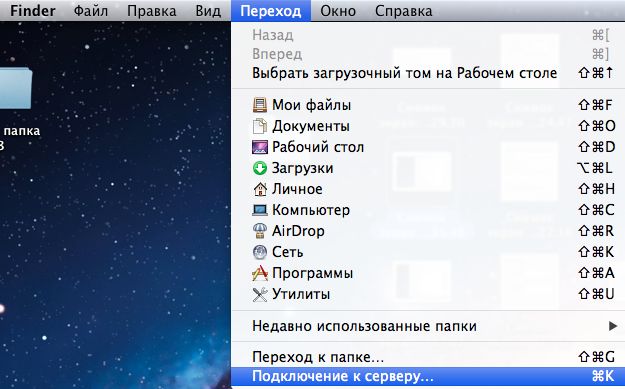 Открываем окошко и видим такую картину: 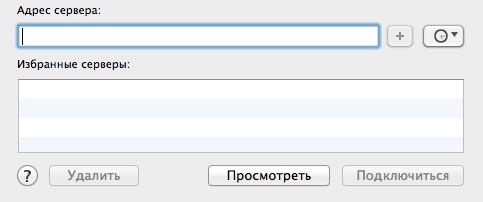 В поле "Адрес сервера" вводим IP-адрес сервера и нажимаем подключиться. Через какое-то время сервер появится в левой колонке в Finder, а при недоступности сервера выскочит ошибка, сообщающая об этом. |
Удаленная настройка Airport/Time Capsule |
|---|
Apple предусмотрела для нас и такую возможность. Лично меня это пару раз спасло от беготни, так как я зашел со своего ноута на домашнюю капсулу и поднял интернет. Итак, последовательность проста: запускаем Airport Utility(напомню, находится по пути "/Applications/Утилиты/Утилита Airport.app"), запускаем ее, заходим в меню "Файл"->"Сконфигурировать другие"(сочетание клавиш Command+Shift+O):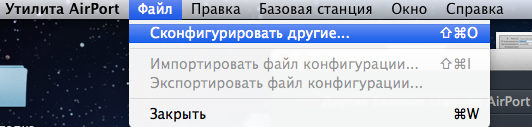 и появится окошко: 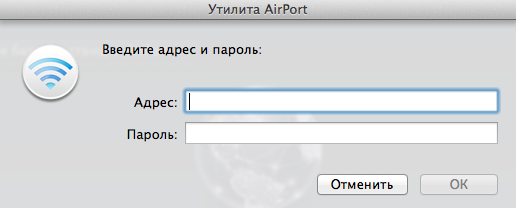 В поле "Адрес" мы вводим [STRIKE]адрес квартиры где она находится[/STRIKE] IP-адрес Airport/Time Capsule(узнаем в Утилите Airport, установленной на компьютере в сети базовой станции) и пароль от Airport/Time Capsule. В случае успешного подключения вы увидите интерфейс настройки, в случае ошибки вам высветится такое окошко: 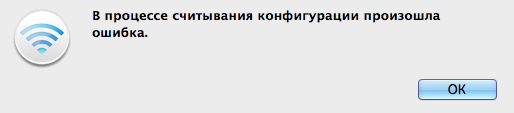 Если оно появилось, удостоверьтесь в правильности введеных данных, во включенности Airport и доступности для настройке по WAN(как настраивать читайте 2 первых раздела). Вот и все. Настраиваете, нажимаете "Обновить" и ждете. |
Раздел:
OSX Support
Автор:
USSR_man
17 декабря 2011, 20:22
Ответы