
| Терминал - программа, входящая в базовую поставку OS X. По сути является аналогом программы cmd.exe, входящей в Windows. Эта программа не имеет графического интерфейса, в ней присутствует только командная строка для ввода определенных команд. Терминал в OS X находится по адресу /Applications/Утилиты/ |
_________________________________________________________________
Включаем показ скрытых файлов и папок
Команда из разряда самых важных команд. Включает показ скрытых файлов и папок(по умолчанию они скрыты). Чтобы показать скрытые файлы необходимо набрать:
defaults write com.apple.Finder AppleShowAllFiles 1 && killall Finder |
Чтобы скрыть файлы обратно:
defaults write com.apple.Finder AppleShowAllFiles 0 && killall Finder |
Для того, чтобы показать для определенной папки или файла нужно ввести:
chflags hidden "/путь к файлу или папке/имя файла.расширение или имя папки" |
Чтобы показать:
chflags nohidden "/путь к файлу или папке/имя файла.расширение или имя папки" |
_________________________________________________________________
Меняем владельца файла/папки
Иногда бывает необходимо поменять владельца папки или файла(например, сменили пользователя, а домашняя папка старого пользователя нам нужна в новом пользователе). Чтобы сделать владельцем папки/файла определенного пользователя необходимо набрать:
chown пользователь "путь к файлу или папке/имя файла.расширение или имя папки" |
Для смены владельца папок и подпапок(а также файлов внутри этих папок) необходимо вбить команду:
chown пользователь -R "путь к файлу или папке/имя файла.расширение или имя папки" |
_________________________________________________________________
Меняем права файла
Лично для меня, одна из самых сложных и непонятных до конца команд. В OS X не является часто используемой, но должна быть известна владельцам OS X. Как выставляются права:
Как узнать какие права будут выставлены? Все просто:
4 - право на чтение
2 - право на запись
1 - право на исполнение файла.
Если суммировать значения, то получится следующее:
4+2+1=7 - полные права(чтение, запись, исполнение)
4+2=6(чтение и запись)
4+1=5(чтение и исполнение)
4 - просто чтение файла.
0 - нет доступа.
Основные комбинации:
777 - всем даются права на чтение/запись/исполнение
444 - всем только на чтение
666 - всем только чтение и запись
Команды 222 быть не может, т.к. невозможно будет произвести чтение файла.
000 - ни у одного пользователя нет доступа к файлу.
Примеры:
Пример:
sudo chmod 755 "путь к папке/файлу" |
Права будут выставлены таким образом:
Владелец(7) - полный доступ: чтение, запись, исполнение
Группа владельца(5) - чтение и исполнение
Остальные пользователи(вне группы, 5) - чтение и исполнение.
Такую команду можно выполнить для файлов, для папок рекомендуется:
sudo chmod 644 "путь к папке/файлу" |
Где:
Владелец(6) - чтение/запись
Группа владельца(4) - только чтение
Вне группы(4) - только чтение
Ключ -R выставит права всем файлам и подпапкам, содержащимся в папке:
sudo chmod -R 775 "/Путь к папке" |
_________________________________________________________________
Убираем диски с рабочего стола
Убираем диски с рабочего стола
Когда диск подключается к маку, он сразу же показывается на рабочем столе. Иногда этого просто не требуется. Если вам это не нужно, то выполняем команду:
defaults write com.apple.Finder ShowHardDrivesOnDesktop NO && killall Finder |
Возвращаем на место:
defaults write com.apple.Finder ShowHardDrivesOnDesktop Yes && killall Finder |
_________________________________________________________________
Убираем сетевые диски с рабочего стола
Иногда нет необходимости в показе сетевых дисков на Рабочем столе. Убираем их:
defaults write com.apple.Finder ShowMountedServersOnDesktop NO && killall Finder |
Делаем видимыми:
defaults write com.apple.Finder ShowMountedServersOnDesktop YES && killall Finder |
_________________________________________________________________
Ускоряем Mac
OS X использует файл подкачки. Он размещается на диске и туда копируется содержимое RAM. Из-за маленькой скорости HDD происходит подтормаживание OS X. Его можно отключить несколькими командами в Терминале(рекомендую для компьютеров с RAM>4GB):
Оключаем демон SWAP:
sudo launchctl unload -w /System/Library/LaunchDaemons/com.apple.dynamic_pager.plist |
Удаляем файл подкачки:
sudo rm /private/var/vm/swapfile* |
Если требуется вернуть все обратно:
sudo launchctl load -w /System/Library/LaunchDaemons/com.apple.dynamic_pager.plist |
После всех операций перезагрузка.
_________________________________________________________________
Показываем все разделы в Дисковой Утилите
Дисковая утилита отображает далеко не все разделы, пряча раздел EFI(его трогать вообще нельзя) и Recovery HD. Крайне редко возникает необходимость показать их. Как это сделать? Нам нужно включить режим отладки Дисковой Утилиты. Для этого вводим в Терминал:Показываем все разделы в Дисковой Утилите
defaults write com.apple.DiskUtility DUDebugMenuEnabled 1 |
И запускаем Дисковую Утилиту. Далее в меню "Отладка" ставим галку на Показать каждый раздел
Включаем TRIM без установки доп. софта
По умолчанию Apple не добавила поддержку TRIM для не-Apple SSD. Есть программа TRIM Enabler, но ее нужно качать и ставить, а после выполнения операции - удалять. Чтобы избежать лишних действий, запустите Терминал, и введите последовательно команды:sudo cp /System/Library/Extensions/IOAHCIFamily.kext/Contents/PlugIns/IOAHCIBlockStorage.kext/Contents/MacOS/IOAHCIBlockStorage /System/Library/Extensions/IOAHCIFamily.kext/Contents/PlugIns/IOAHCIBlockStorage.kext/Contents/MacOS/IOAHCIBlockStorage.original |
Делаем Backup
sudo perl -pi -e 's|(\x52\x6F\x74\x61\x74\x69\x6F\x6E\x61\x6C\x00{1,20})[^\x00]{9}(\x00{1,20}\x51)|$1\x00\x00\x00\x00\x00\x00\x00\x00\x00$2|sg' /System/Library/Extensions/IOAHCIFamily.kext/Contents/PlugIns/IOAHCIBlockStorage.kext/Contents/MacOS/IOAHCIBlockStorage
|
Редактируем файл для включения TRIM
sudo kextcache -system-prelinked-kernel sudo kextcache -system-caches |
Пересобираем кэш и перезапускаемся)
Если нужно отключить, восстанавливаем Backup:
sudo cp /System/Library/Extensions/IOAHCIFamily.kext/Contents/PlugIns/IOAHCIBlockStorage.kext/Contents/MacOS/IOAHCIBlockStorage.original /System/Library/Extensions/IOAHCIFamily.kext/Contents/PlugIns/IOAHCIBlockStorage.kext/Contents/MacOS/IOAHCIBlockStorage |
И пересобираем кэш:
sudo kextcache -system-prelinked-kernel sudo kextcache -system-caches |
Перезапуск!
_________________________________________________________________
Меняем путь сохранения скриншотов
По-умолчанию в OS X скриншоты сохраняются на рабочем столе. Это не всегда удобно. Для того чтобы изменить путь сохранения, необходимо ввести команду:Меняем путь сохранения скриншотов
defaults write com.apple.screencapture location "Путь к папке сохранения" |
Для смены расширения необходимо вбить команду:
defaults write com.apple.screencapture type jpg|png|gif(выбрать один из них, по-умолчанию стоит PNG) |
В конце обоих действий выполняем:
killall SystemUIServer |
_________________________________________________________________
Включаем 2D Dock.
Иногда возникает необходимость поменять стандартный 3D Dock на 2D Dock. Возникает она чаще всего по двум причинам:Включаем 2D Dock.
1. Стандартный 3D Dock не нравится
2. Из-за слабости графической подсистемы(также связано с отключенной системой Quartz 2D на хакинтоше)
Чтобы отключить 3D Dock необходимо выполнить следующую команду в Терминале:
defaults write com.apple.dock no-glass -boolean YES && killall Dock |
Чтобы вернуть все назад:
defaults write com.apple.dock no-glass -boolean NO && killall Dock |
_________________________________________________________________
Отключаем инерционную прокрутку.
Одно из многочисленных нововведений в OS X Lion — скорректированная физика прокрутки содержимого окна с позаимствованным в iOS «резиновым эффектом» — пришлась по нраву далеко не всем Мак-юзерам.Отключаем инерционную прокрутку.
В официальной терминологии Apple «резиновый эффект» именуется немного иначе.
Собственно, этой горстке недовольных товарищей и посвящается подсказка ниже по тексту: чтобы избавиться наконец от замороки под названием «rubber-band scrolling» на вашем Маке, достаточно немного поколдовать с командной строкой в Terminal. Внимание на экран:
Код:
defaults write -g NSScrollViewRubberbanding -int 0 |
defaults delete -g NSScrollViewRubberbanding |
Терминальное заклинание срабатывает по факту перезапуска текущей программы, однако восторг от этого открытия смазывается множеством ограничений: гарантированно данная уловка будет работать в Finder, Mail, Preview, TextEdit и, кхгм, в Xcode. Теоретически — в любом приложении с поддержкой системного UI и AppKit.framework.
Практически в Safari и iTunes вырубить «резиновый эффект» не получится.
А теперь поговорим о Системных Настройках. Это стандартное приложение в OS X, в котором производятся основные настройки. Оно имеет более дружелюбный вид нежели Терминал, но немного ограничено в разнообразии настроек. Итак, начнем.
P.S. Я расскажу о самых "запутанных", но порой необходимых операциях. Рассказывать о том, как поменять скорость мыши я не буду.
Включаем iCloud на Mac |
|---|
Итак, чтобы включить iCloud на Mac необходимо зайти в Системные Настройки, и в категории Интернет и беспроводная сеть найти такую иконку: Заходим и(если мы никогда не настраивали iCloud на Mac) мы увидим окно:  В данном окне мы можем(даже не можем, а должны!) войти в свой Apple ID для продолжения работы с iCloud. Если же Apple ID нету, то его можно создать, нажав на ссылку Создать Apple ID под полем ввода имени пользователя. Также не забываем ввести пароль. Нажав кнопку "Войти" мы увидим такое окно:  Здесь Настройки у нас спрашивают, нужно ли синхронизировать Mac с календарями, контактами и закладками на iCloud, а также предлагает включить Find My Mac для отслеживания своего Mac(но по квартире искать не получится, проверено). Выбираем что нам нужно и нажимаем Далее. Если мы выбрали опцию "Найти Mac" у нас спросят это: 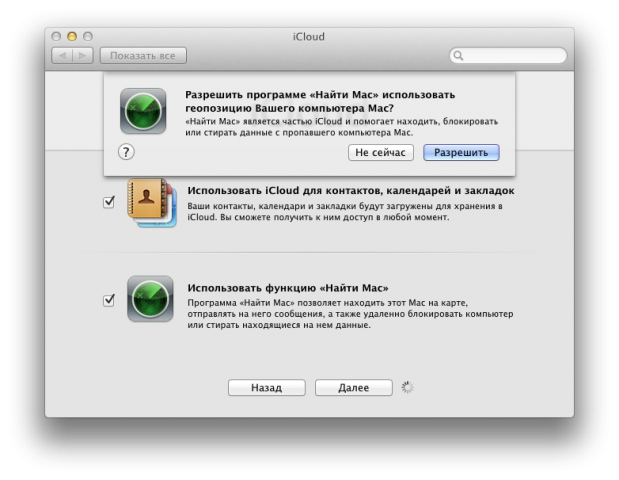 Отвечаем разрешить, иначе же Find My Mac просто не имеет смысла. Далее пойдет синхронизация, если вы выбрали синхронизацию календарей, то запустится программа iCal, ничего страшного. Появится окошко: 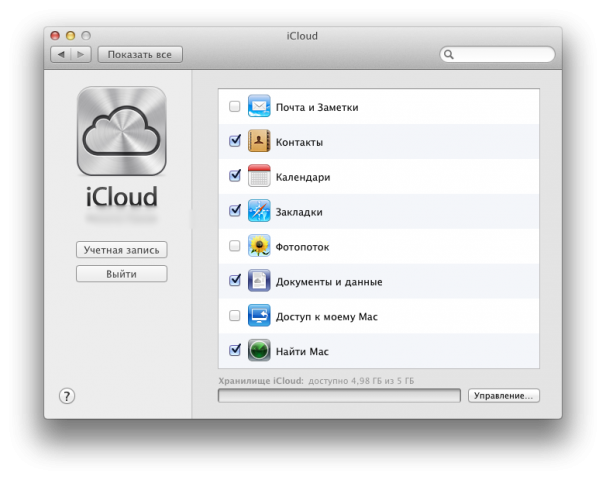 Конграц! Мы настроили iCloud! Теперь пробежимся по основным функциям: Почта и Заметки - выбрав эту опцию, iCloud предложит вам создать почтовый ящик @me.com(если он ранее не был создан) и включит Mail и синхронизацию заметок с Вашим iPhone. Контакты - стоит вам добавить контакт на iPhone, как он тут же появится на Mac в стандартной программе. Тоже самое в обратную сторону. Календари - ситуация как с контактами, но будут синхронизироваться календари. Закладки - синхронизируются закладки из Safari на Mac в Safari на iPhone и наоборот Фотопоток - эта функция хоть и интересна, но так и осталась для меня загадкой. Могу сказать точно, что для работы с фотографиями необходима программа , стоимостью 15$. Документы и данные - будут синхронизироваться документы iWork на всех устройствах. Доступ к моему Mac - еще одна интересная функция. Позднее о ней будет рассказано. Найти Mac - аналог Найти iPhone для, соответственно, iP-устройств. Включив эту функцию, вы сможете найти свой Mac в любое время. Но есть 2 НО: 1. Он должен быть подключен к Интернету. 2. Если Mac был украден, то злоумышленники наверняка уже успели переустановить ОС с нуля, то есть найти Mac будет невозможно, если не были восстановлены настройки Mac. Теперь о том как найти свой Mac: 1. Через программу для iP-устройств 2. Через службы iCloud(корректная работа только с браузером Safari). Точность позиционирования(лично у меня) около 10 метров, т.е. адрес вычислить возможно. Через приложение и сайт можно послать алерт на Mac с сообщением, а также(как и iPhone) заблокировать Mac и удалить все данные с него. Ну вот в общем и все настройки для iCloud. |
Раздел:
OSX Support
Автор:
USSR_man
15 апреля 2012, 14:46
Ответы