Добрый день! Сегодня я снова расскажу вам об основных программах в OS X. Одной из таких программ считается Дисковая Утилита. Для начала стоит разобраться с основыми функциями Дисковой Утилиты. Итак, она может:
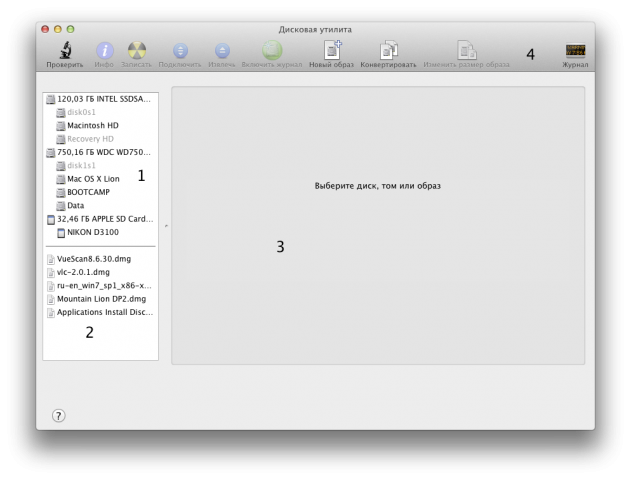
Под цифрами обозначено:
1. Список всех дисков, подключенных к Вашему Mac'у
2. Ранее подключенные через Дисковую Утилиту образы дисков.
3. Окно работы с дисками.
4. Панель управления.
Соответственно, для того, чтобы работать с диском, мы выбираем диск в списке №1, и работаем с ними в окне №3. Ну что ж, приступим к работе.
- Размечать диски
- Копировать диски
- Записывать образы дисков
- Создавать образы дисков
- Форматировать разделы
- Лечить разделы и права на разделах HFS+
- И так далее
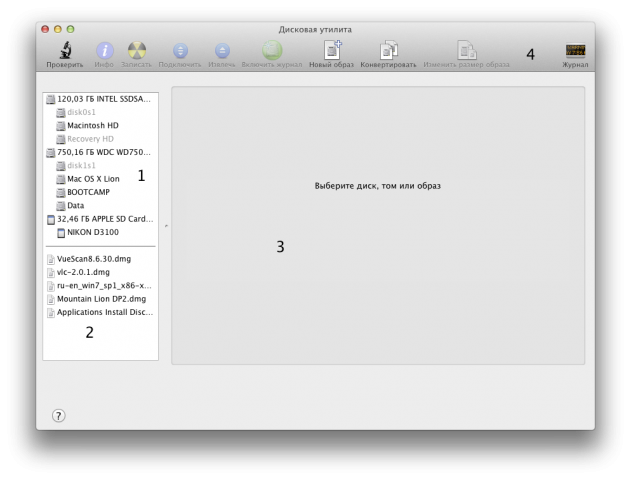
Под цифрами обозначено:
1. Список всех дисков, подключенных к Вашему Mac'у
2. Ранее подключенные через Дисковую Утилиту образы дисков.
3. Окно работы с дисками.
4. Панель управления.
Соответственно, для того, чтобы работать с диском, мы выбираем диск в списке №1, и работаем с ними в окне №3. Ну что ж, приступим к работе.
Создаем разметку на диске |
|---|
| P.S. Все операции проводились над флешкой - но процесс разметки HDD ничем не отличается. Итак: мы купили новый жесткий диск, который мы хотим использовать в Mac. Для начала нам стоит определиться: 1. Что мы собираемся ставить: Windows или OS X 2. С какой системой мы его будет использовать: Windows, OS X или с обоими системами. Разбиваем диск: 1. Выбираем диск: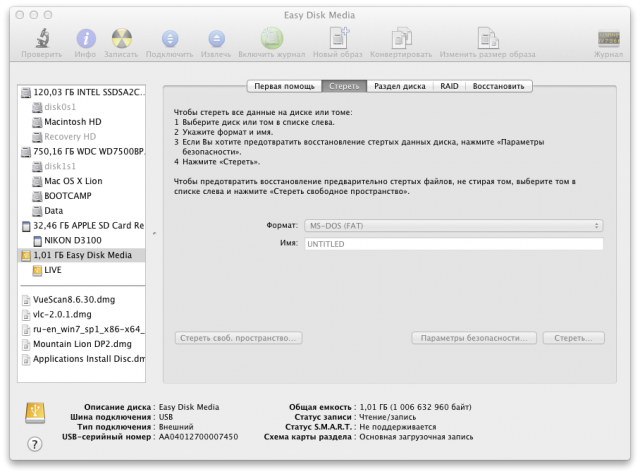 2. Переходим на вкладку "Раздел диска":  На рисунке обозначено: 1. Схема разделов. При разметке выбираем один раздел, далее(но до применения действий) можно еще добавить/удалить разделы. 2. Редактирование раздела. Создали раздел и здесь изменяем информацию. 3. Разделы на диске. 4. Кнопки редактирования. Об этом расскажу чуть ниже. Итак, чтобы разметить диск нужно: 1. Создать разделы. В списке(на рисунке 1) выбираем Разделов: 1. 2. Нажимаем Параметры(на рисунке 4) и выбираем соответствующий схему разделов: 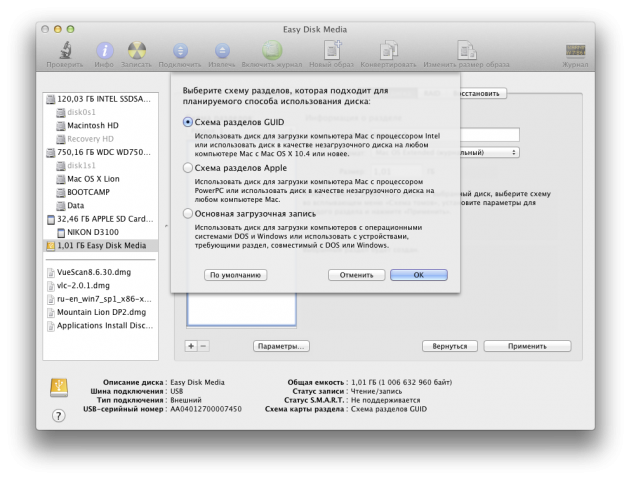 Схема разделов GUID - если будем использовать диск с OS X. Схема разделов MBR - если будем использовать диск с Windows и Mac(но не для установки Mac!) или для установки Windows. Выбираем внимательно, в будущем без переразметки(и, как следствие, стирания всех данных) сменить разметку будет НЕЛЬЗЯ! Выбрали? Тогда едем далее. Теперь нам надо создать доп. разделы(если, конечно, надо). Обращаю внимание, что если диск будет использоваться с OS X, но в будущем на него придется ставить Windows, нужно оставить ОДИН раздел. В других ситуациях при необходимости создаем разделы, изменяем их размер с помощью мыши простым перетягиванием правого нижнего угла. После создания разделов их нужно отформатировать. Если будете использовать раздел для установки Windows - форматируйте в FAT; если для данных Mac или установки Mac - HFS+; если для данных Windows(+Mac) - FAT(но файлы размером более 4 гб хранить не удастся, для этого нужно форматировать в NTFS через Windows или же установив Paragon NTFS(платный, есть на inmac.org)). Далее задаем имя разделу(по желанию). И последнее: нажимаем кнопку применить и ждем создания разделов. Все! Разделы созданы. Можно ставить OS X, Windows или заполнять диск данными. |
Раскатываем образ диска на Flash |
|---|
| Эта инструкция подходит для образов .dmg, с .iso почему-то ругается. Для чего нам это нужно? К примеру, чтобы поставить OS X Lion/Mountain Lion с флешки. Что нам нужно: 1. Образ диска. 2. Флешка, с памятью размера образа+1-2 ГБ. 3. Дисковая утилита. Как раскатать диск: 1. Берем образ, перетягиваем в список образов диска(в случае раскатывания образа OS X, нам нужен образ диска Install ESD.dmg, лежащий по пути "/Contents/SharedSupport" файла-установщика(посмотреть можно правым кликом мышки->Показать содержимое пакета)). 2. Выбираем образ. Переходим на вкладку "Восстановить". 3. В поле "Источник" ничего не трогаем - там находится наш образ, в поле "Назначение" из списка дисков перетягиваем наш диск(или раздел диска) 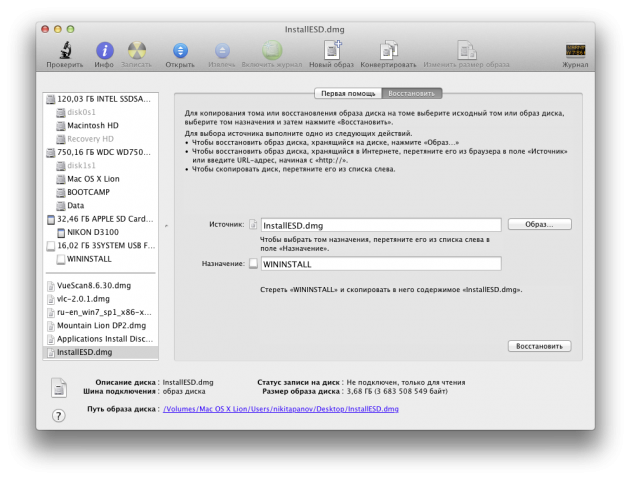 4. Жмем "Восстановить". У нас спросят разрешение на стирание раздела, нажимаем "Стереть", у нас спросят разрешение(нужно указать пароль пользователя). И начнется копирование образа на диск. Вот и все) 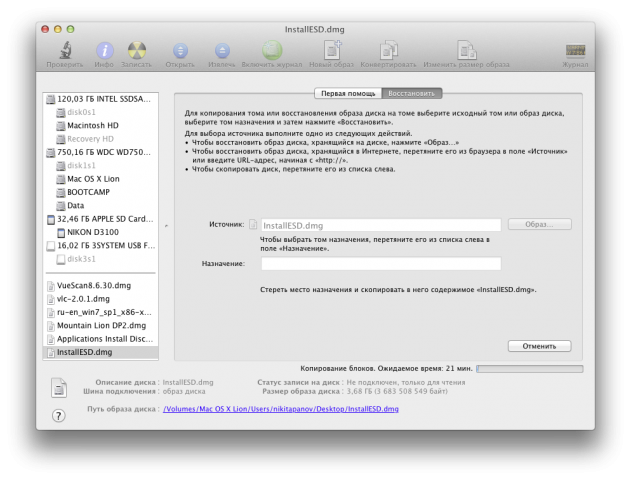 |
Проверяем диск и восстанавливаем права |
|---|
Тут все просто как два пальца: выбираем раздел в списке и переходим на вкладку "Первая помощь":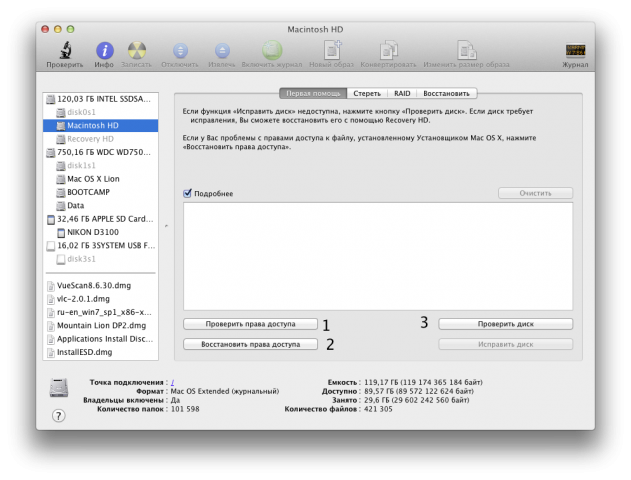 Тут все просто: 1. Проверка прав доступа, в случае ошибки Утилита Вам скажет, тогда нам нужна кнопка 2. 2. Восстановить права доступа. Восстанавливаем нарушенные права файлов на диске. 3. Проверка диска. В случае ошибок нажимаем на кнопку "Исправить диск". Восстановление прав рекомендую выполнять в случае Kernel Panic и после того или иного редактирования кекстов. |
Раздел:
OSX Support
Автор:
USSR_man
23 апреля 2012, 20:03
Ответы