Этот мануал предназначен для тех, кого постигла неисправность с загрузкой любимого iДевайса, и как очень часто бывает, резервная копия делалась давно или вообще не делалась, а на iДевайсе осталась очень важная информация в виде, например, контактов.
Метод основан на использовании RAM диска с SSH и клиентом SFTP со стороны компьютера, работает как на устройствах с джейлбрейком, так и без.
[HR="2"][/HR]
На компьютере должна быть установлена java (на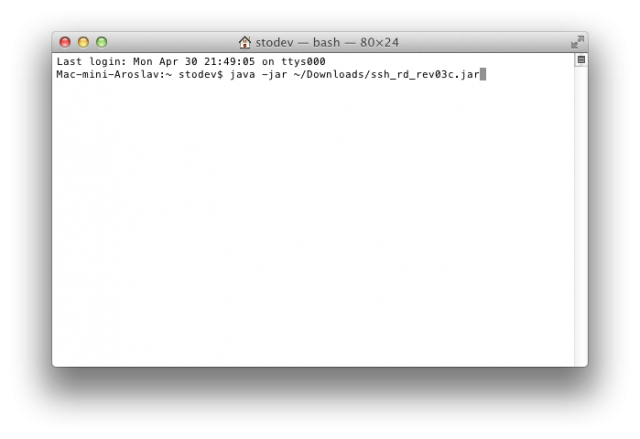 [/CENTER]
[/CENTER]
откроется окно java, ждем пока не появится сообщение Success! (время ожидания зависит от скорости загрузки):

Ждем этого сообщения!
Открываем новое окно терминала. Для этого жмем cmd+N
Далее копируем и вставляем в новое окно терминала строку
, далее [INDENT]root@127.0.0.1's password: вводим пароль alpine (символы не отображаются)[/INDENT]
[INDENT]-sh-4.0# [/INDENT] вводим mount.sh.
Появится:
[INDENT]Mounting /dev/disk0s1s1 on /mnt1 ..
Mounting /dev/disk0s1s2 on /mnt2 ..[/INDENT]
В /mnt1 монтируется системный раздел, в /mnt2 пользовательский.
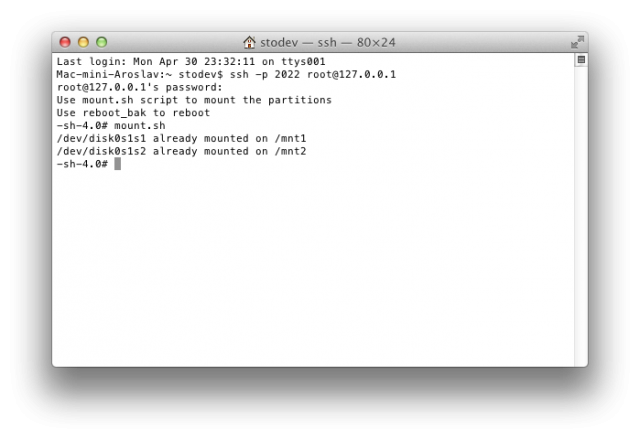
[INDENT]2.[/INDENT]
В загрузках находим (разархивируем, если надо) и открываем Transmit.
На вкладке SFTP в поле Server вводим localhost (или 127.0.0.1), в поле User Name вводим root, в поле Password вводим alpine (вне зависимости от того какой пароль был установлен на устройстве), в поле Port вводим 2022 и жмем кнопку Connect:
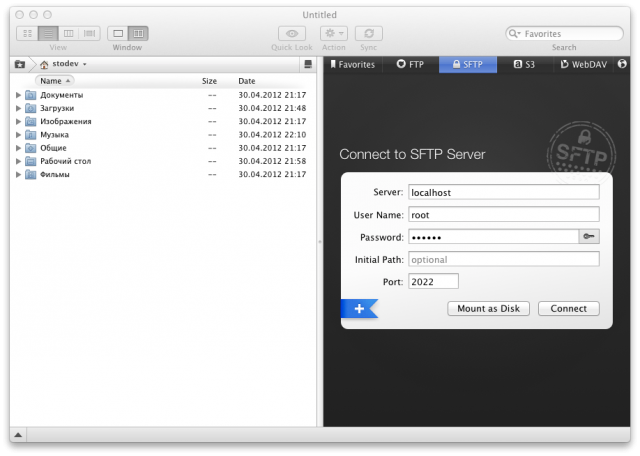
Появится окно:
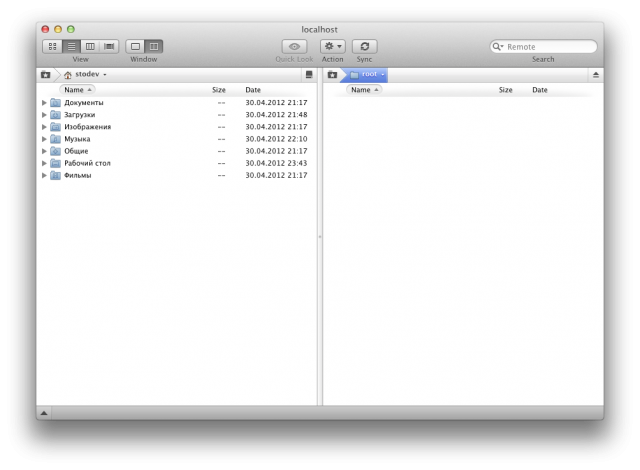
В правой панели переходим в корень / для этого жмем , затем
, затем  .
.
Теперь можно перетягивать из левой панели (устройство) в правую (компьютер) все что нам нужно:
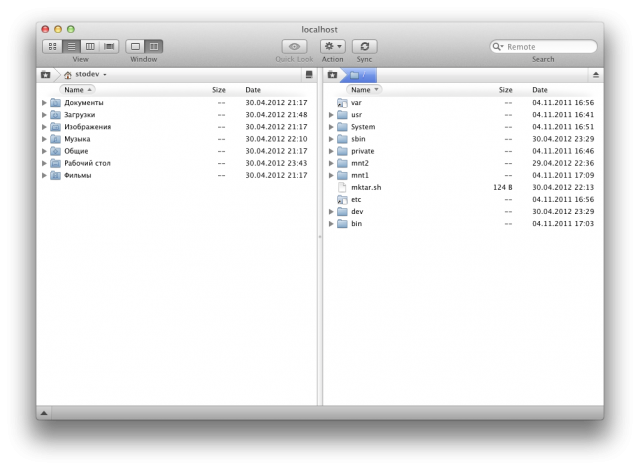
Нас интересует папка mnt2, ведь именно в ней содержится пользовательский раздел с интересующими нас данными. Про что и где находится смотрим в конце инструкции.
[HR="2"][/HR]
Рассмотрим на примере Windows 7. На компьютере должна быть установлена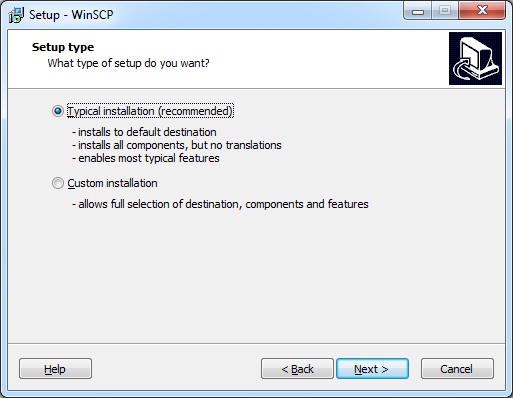
Typical installation
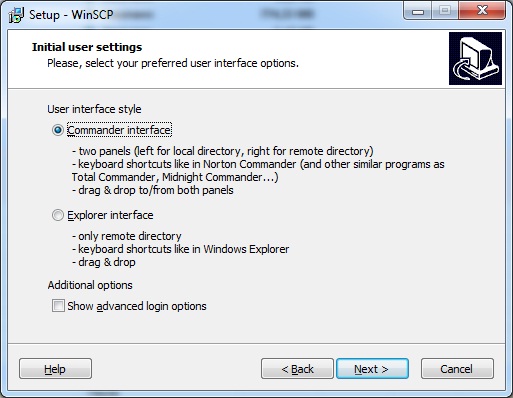
Commander interface[/CENTER]
[INDENT]2.[/INDENT] Подключаем к компьютеру и вводим устройство в DFU режим.
Создаем папку c:\jar и копируем ранее скаченный Java архив ssh_rd_rev03c.jar в эту папку.
На компьютере Win+R (клавиша Windows и R одновременно), набираем
и ввод (enter), откроется окно командной строки. Копируем отсюда строку
и вставляем её в окно командной строки через правую кнопку мыши:
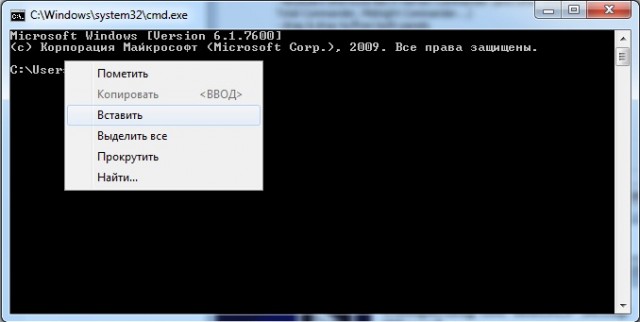
и ввод (enter), откроется окно java,
ждем пока не появится сообщение Success! (время ожидания зависит от скорости загрузки):
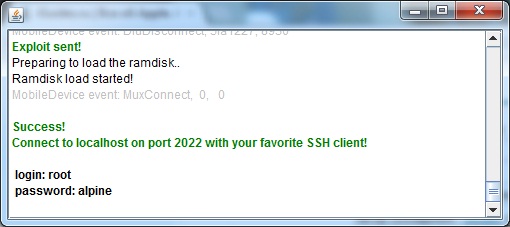
Ждем этого сообщения!
[INDENT]3.[/INDENT]
Запускаем putty.exe.
В поле Host name (or IP address) вводим localhost (или 127.0.0.1), в поле port вводим 2022 и жмем кнопку Open:
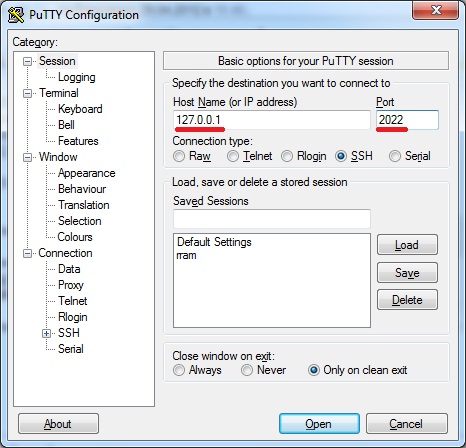
Появится предупреждение, жмем кнопку Да:
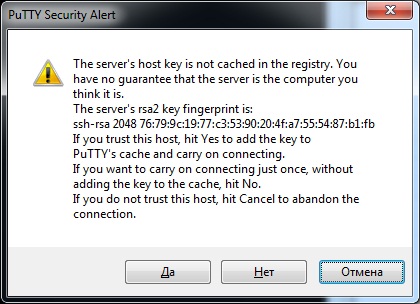
Нажать Да
Далее:
[INDENT]login as: набрать root и ввод
root@localhost's password: набрать alpine (символы не отображаются, набирать именно этот пароль в независимости от установленного на устройстве) и ввод[/INDENT]
Далее набираем команду:
[INDENT]mount.sh[/INDENT]
Появится:
[INDENT]Mounting /dev/disk0s1s1 on /mnt1 ..
Mounting /dev/disk0s1s2 on /mnt2 ..[/INDENT]
В /mnt1 монтируется системный раздел, в /mnt2 пользовательский.
[INDENT]4.[/INDENT]
Запускаем WinSCP (Пуск, все программы, WinSCP) появится окно WinSCP login, в поле Host name вводим localhost (или 127.0.0.1), в поле Port number вводим 2022, в поле User name вводим root , в поле Password вводим alpine и жмем кнопку Login:
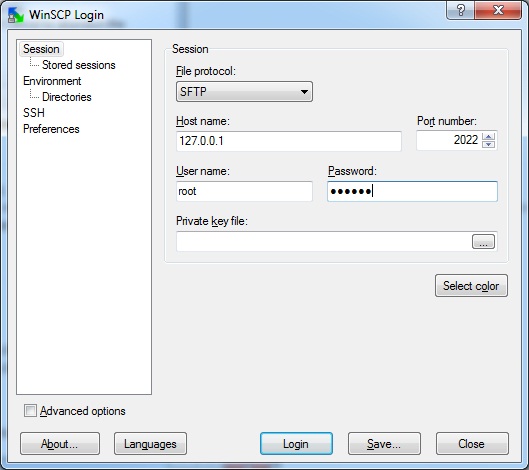
Появится предупреждение, жмем кнопку Yes:
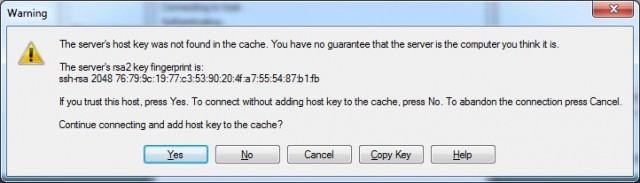
Нажать Yes
Появится двупанельный интерфейс программы. Теперь мы можем копировать файлы с устройства на компьютер.
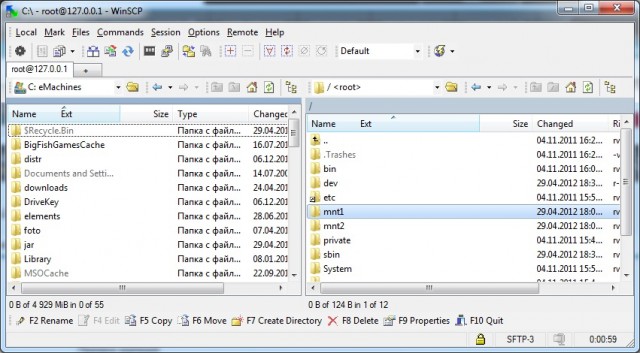
Интерфейс WinSCP
Нас интересует папка mnt2, ведь именно в ней содержится пользовательский раздел с интересующими нас данными.
[HR="2"][/HR]
Инструкция создана по рекомендациям модератора .
Метод основан на использовании RAM диска с SSH и клиентом SFTP со стороны компьютера, работает как на устройствах с джейлбрейком, так и без.
[HR="2"][/HR]
[OSX]
[HR="2"][/HR]На компьютере должна быть установлена java (на
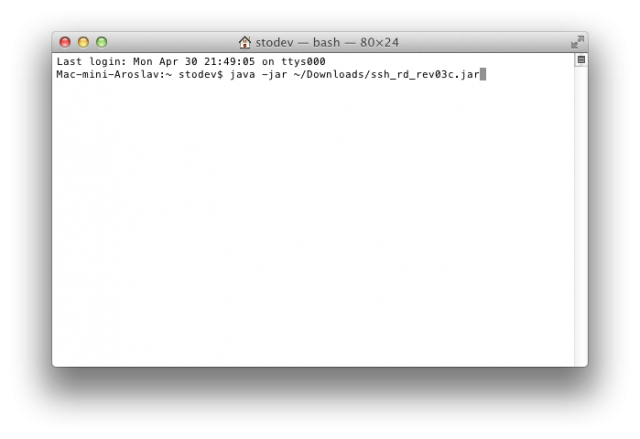 [/CENTER]
[/CENTER]откроется окно java, ждем пока не появится сообщение Success! (время ожидания зависит от скорости загрузки):

Ждем этого сообщения!
Открываем новое окно терминала. Для этого жмем cmd+N
Далее копируем и вставляем в новое окно терминала строку
ssh -p 2022 root@127.0.0.1 |
[INDENT]-sh-4.0# [/INDENT] вводим mount.sh.
Появится:
[INDENT]Mounting /dev/disk0s1s1 on /mnt1 ..
Mounting /dev/disk0s1s2 on /mnt2 ..[/INDENT]
В /mnt1 монтируется системный раздел, в /mnt2 пользовательский.
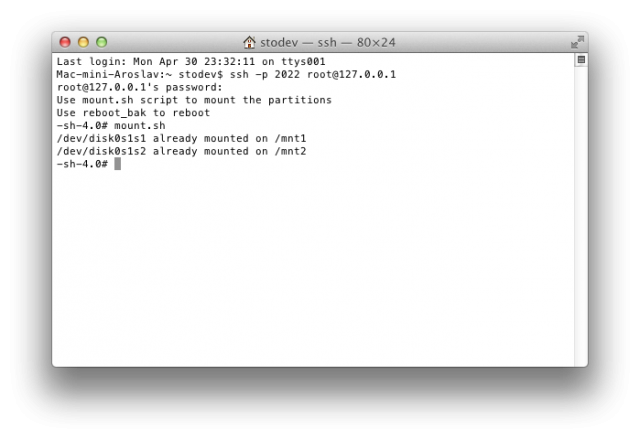
[INDENT]2.[/INDENT]
В загрузках находим (разархивируем, если надо) и открываем Transmit.
На вкладке SFTP в поле Server вводим localhost (или 127.0.0.1), в поле User Name вводим root, в поле Password вводим alpine (вне зависимости от того какой пароль был установлен на устройстве), в поле Port вводим 2022 и жмем кнопку Connect:
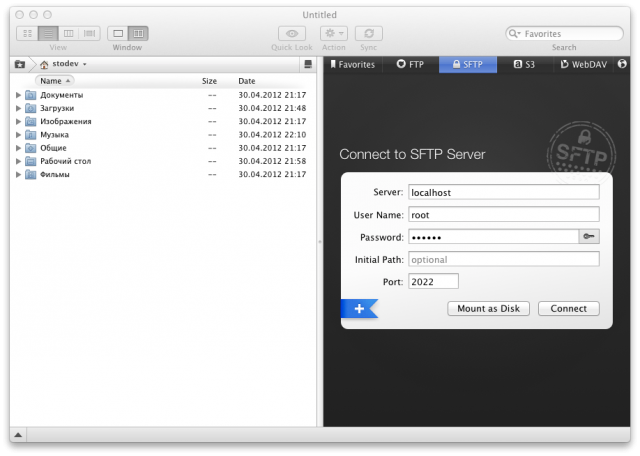
Появится окно:
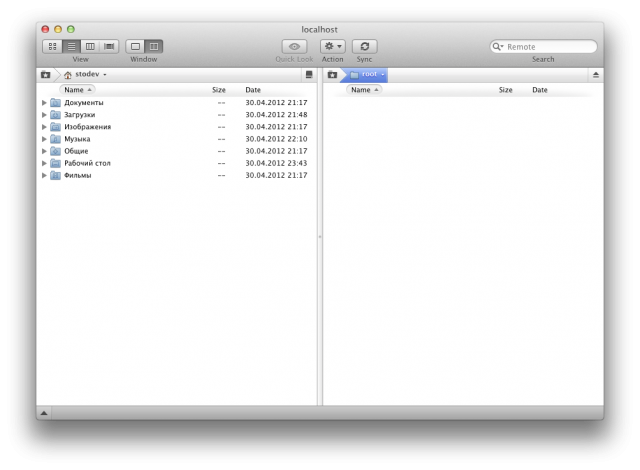
В правой панели переходим в корень / для этого жмем
 , затем
, затем  .
.Теперь можно перетягивать из левой панели (устройство) в правую (компьютер) все что нам нужно:
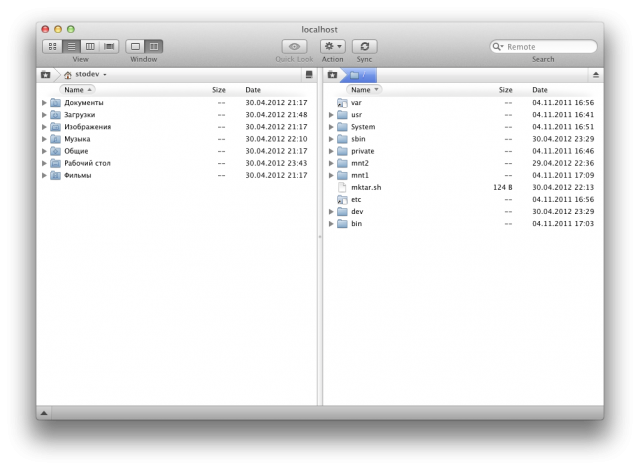
Нас интересует папка mnt2, ведь именно в ней содержится пользовательский раздел с интересующими нас данными. Про что и где находится смотрим в конце инструкции.
Информация
Может использоваться любой файл менеджер с клиентом SFTP, например, Cyberduck.
[HR="2"][/HR]
[Windows]
[HR="2"][/HR]Рассмотрим на примере Windows 7. На компьютере должна быть установлена
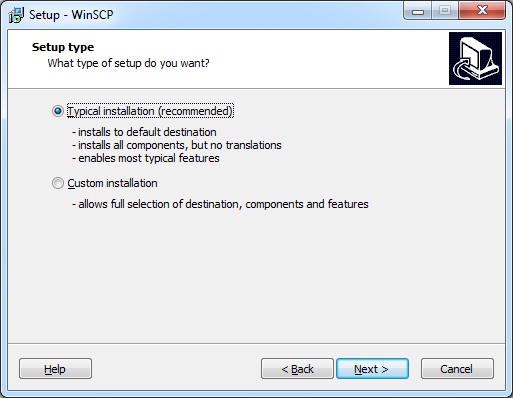
Typical installation
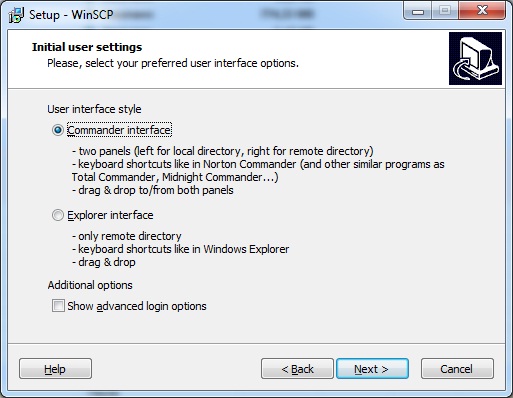
Commander interface[/CENTER]
[INDENT]2.[/INDENT] Подключаем к компьютеру и вводим устройство в DFU режим.
Создаем папку c:\jar и копируем ранее скаченный Java архив ssh_rd_rev03c.jar в эту папку.
На компьютере Win+R (клавиша Windows и R одновременно), набираем
cmd |
java -jar c:\jar\ssh_rd_rev03c.jar |
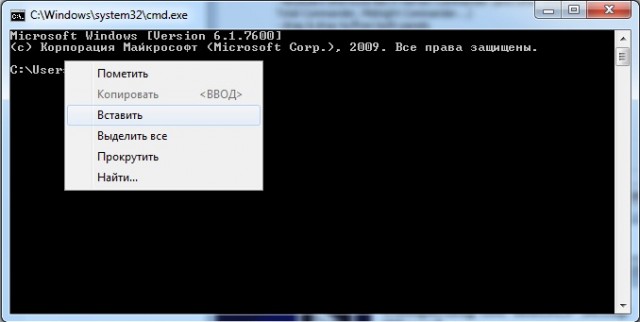
и ввод (enter), откроется окно java,
ждем пока не появится сообщение Success! (время ожидания зависит от скорости загрузки):
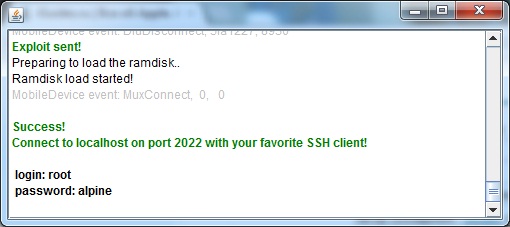
Ждем этого сообщения!
[INDENT]3.[/INDENT]
Запускаем putty.exe.
В поле Host name (or IP address) вводим localhost (или 127.0.0.1), в поле port вводим 2022 и жмем кнопку Open:
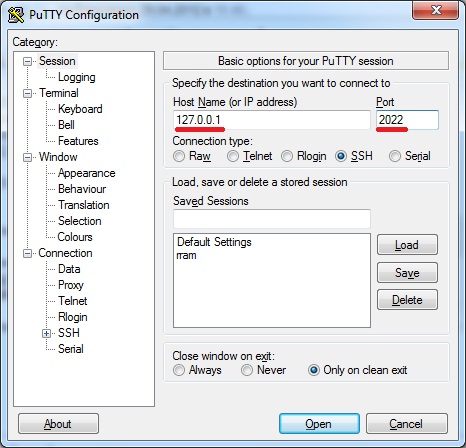
Появится предупреждение, жмем кнопку Да:
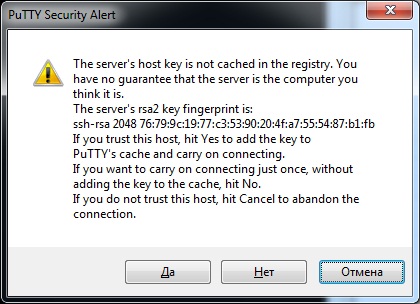
Нажать Да
Далее:
[INDENT]login as: набрать root и ввод
root@localhost's password: набрать alpine (символы не отображаются, набирать именно этот пароль в независимости от установленного на устройстве) и ввод[/INDENT]
Далее набираем команду:
[INDENT]mount.sh[/INDENT]
Появится:
[INDENT]Mounting /dev/disk0s1s1 on /mnt1 ..
Mounting /dev/disk0s1s2 on /mnt2 ..[/INDENT]
В /mnt1 монтируется системный раздел, в /mnt2 пользовательский.
[INDENT]4.[/INDENT]
Запускаем WinSCP (Пуск, все программы, WinSCP) появится окно WinSCP login, в поле Host name вводим localhost (или 127.0.0.1), в поле Port number вводим 2022, в поле User name вводим root , в поле Password вводим alpine и жмем кнопку Login:
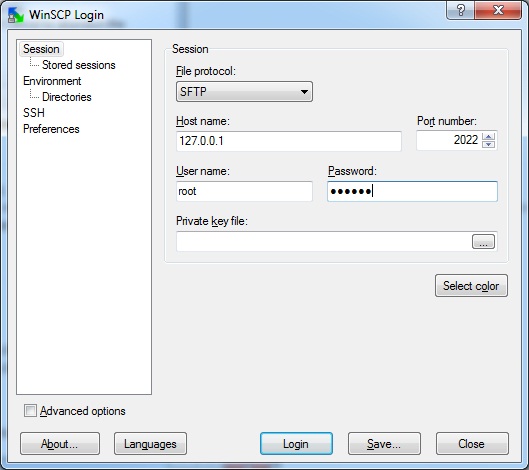
Появится предупреждение, жмем кнопку Yes:
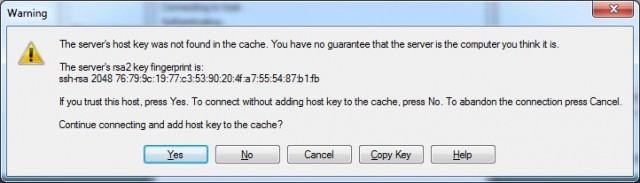
Нажать Yes
Появится двупанельный интерфейс программы. Теперь мы можем копировать файлы с устройства на компьютер.
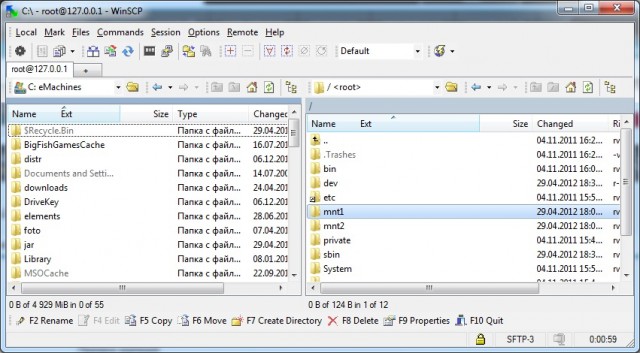
Интерфейс WinSCP
Нас интересует папка mnt2, ведь именно в ней содержится пользовательский раздел с интересующими нас данными.
Информация
Может использоваться любой файл менеджер с клиентом SFTP, например, Total Commander с плагином SFTP.
[HR="2"][/HR]
Что и где находится?
[HR="2"][/HR]- Фото и видео фотопленки: [INDENT]/mnt2/mobile/Media/DCIM/100APPLE[/INDENT]
- База данных контактов: [INDENT]/mnt2/mobile/Library/AddressBook/AddressBook.sqlitedb[/INDENT]
- База данных SMS: [INDENT]/mnt2/mobile/Library/SMS/sms.db[/INDENT]
- База данных заметок: [INDENT]/mnt2/mobile/Library/Notes/notes.sqlite[/INDENT]
- База данных календаря: [INDENT]/mnt2/mobile/Library/Calendar/Calendar.sqlitedb[/INDENT]
- История звонков: [INDENT]/mnt2/wireless/Library/CallHistory/call_history.db[/INDENT]
Инструкция создана по рекомендациям модератора .
Раздел:
iOS Support
Автор:
stodev
1 мая 2012, 00:30
Ответы