Создание установочного диска 10.6.x |
|---|
Необходимо иметь: [LIST] [*]Компьютер с предустановленной системой Mac Os X [*]Флешку размером от 8Gb [*]Дистрибутив системы (например 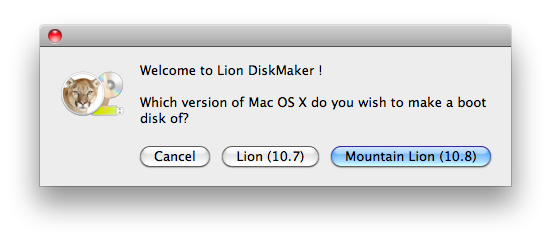 2. Приложение само находит установочный файл, если этого не происходит – придется указать путь к нему. 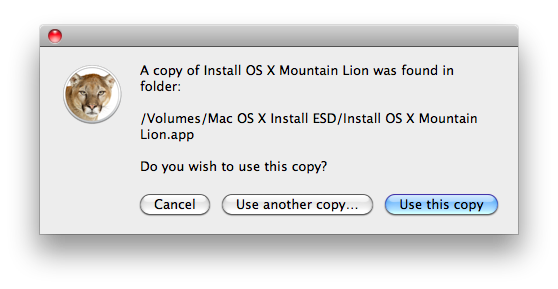 3.Указываем тип носителя, на который будет производиться запись. Если нужно записать DVD, нажимаем “Burn DVD”, если будет использоваться флешка или SD-карточка – жмем “Create a boot disk”.  4.Дальше осталось только выбрать конкретную флешку, карточку или диск и начать запись. 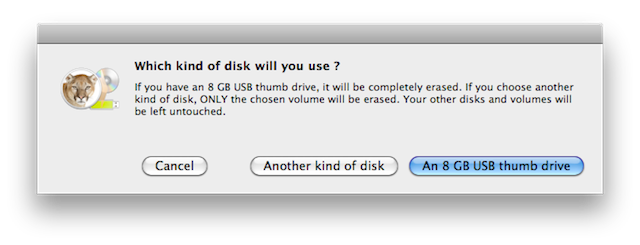 |
Создание установочного диска 10.9.х |
|---|
На данный момент есть три варианта создания загрузочной флешки с Os X Maverick. Все они подразумевают, что программа "Установка OS X Mavericks.app" уже скачана из Appstore или с трекера (например 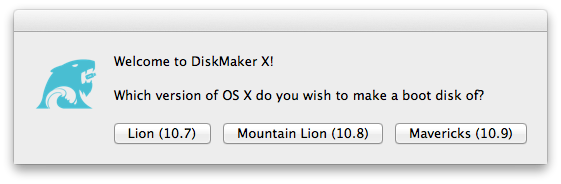 6. Вы увидите диалоговое окно, предупреждающее, что DiskMaker X нашел копию программы установки в / Applications, и уточнение, хотите ли вы хотите использовать эту копию. 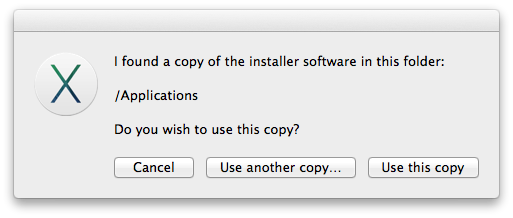 Если у вас несколько инсталляторов OS X (скажем, Маверикс и Mountain Lion), убедитесь, что сообщение DiskMaker X указывает на установщик Маверикс. Если это так, то нажмите "Use this copy". Если нет, выберите "Use another copy..."и вручную выберите установщик OS X Маверикс. 7. Следующее диалоговое окно спрашивает, какой вид диска, который вы будете использовать в качестве загрузочного диска установки. Если у вас флешка 8GB, нажмите "An 8 Gb USB thumb drive", в противном случае нажмите "Another kind of disk". 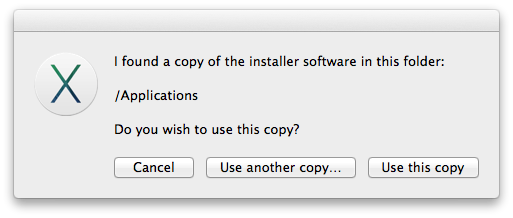 Если у вас несколько инсталляторов OS X (скажем, до сих пор еще лежат Маверикс и Mountain Lion), убедитесь, что сообщение DiskMaker X указывает на установщик Yosemite. Если это так, то нажмите "Use this copy". Если нет, выберите "Use another copy..."и вручную выберите установщик OS X Yosemite. 7. Следующее диалоговое окно спрашивает, какой вид диска, который вы будете использовать в качестве загрузочного диска установки. Если у вас флешка 8GB, нажмите "An 8 Gb USB thumb drive", в противном случае нажмите "Another kind of disk". 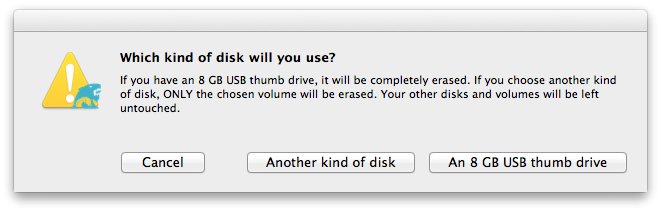 8. В следующем диалоговом окне будет представлен список доступных дисков. Выберите тот, который вы хотите использовать, и нажмите "Choose this disk".  9. Вы увидите предупреждение, что все содержимое на выбранном диске, включая разделы, будет удалено. 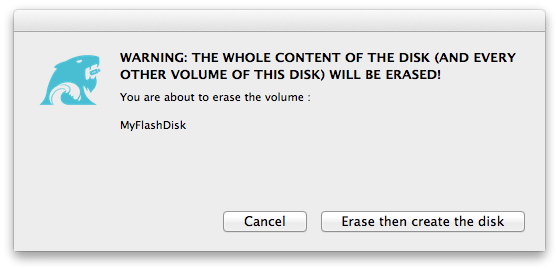 Убедитесь, что важной несохраненной информации на флешке нет и нажмите "Erase then create the disc" 10. Следующее диалоговое окно информирует, что вам будет предложено ввести имя и пароль администратора для создания установочного диска. Нажмите кнопку "Continue" и несколько секунд спустя, введите имя и пароль. В процессе создания флешки будут моменты, когда как будто ничего не происходит, так что будьте терпеливы. В зависимости от скорости флешки процесс может длиться более 20 минут. Как только процесс завершится, DiskMaker X покажет диалоговое окно подтверждения. |
Вариант 3: Использование Дисковой Утилиты. Работает на 10.6.8 и выше. |
|---|
Этот метод целесообразно использовать только в том случае, если у вас установлена система 10.6.8 и вы не желаете ставить помежуточную 10.7 или 10.8. Этот метод имеет существенный недостаток, при его использовании не создается раздел восстановления. Об этом в конце инструкции. О предварительном форматировании флешки: флешка олжна быть отформатирована в GUID (кнопка "параметры") и Mac OS журнальный (HFS+). 1. Установка OS X Yosemite.app должна быть в папке Приложения (/ Applications). 2. Откройте папку Приложения. Щелкните правой кнопкой мыши (или Ctrl + клик) по установщику, и выберите "Показать содержимое пакета" из контекстного меню. Перейдите в папку Contents, потом в папку SharedSupport 3. В открывшейся папке вы увидите файл образа диска с названием InstallESD.dmg. 4. Смонтируйте образ, дважды щелкнув по InstallESD.dmg. Этот образ будет отображаться в Finder как OS X Install ESD. 5. Файл, который нам требуется, называется BaseSystem.dmg и находится внутри диска OS X Install ESD. К сожалению, BaseSystem.dmg невидим, имеет атрибут "только для чтения", и поэтому вы не можете сделать BaseSystem.dmg видимым. Придется смонтировать его с помощью терминала, который сделает его видимым в Disk Utility. Откройте приложение Терминал (в / Application / Utilities), а затем введите open /Volumes/OS\ X\ Install\ ESD/BaseSystem.dmg и нажмите Return. 6. Запустите Disk Utility (в / Applications / Utilities). Вы увидите InstallESD.dmg (с его смонтированным томом, OS X Install ESD чуть ниже), и BaseSystem.dmg (с его смонтированный том, OS X Base System под ним) в объемах списке слева. 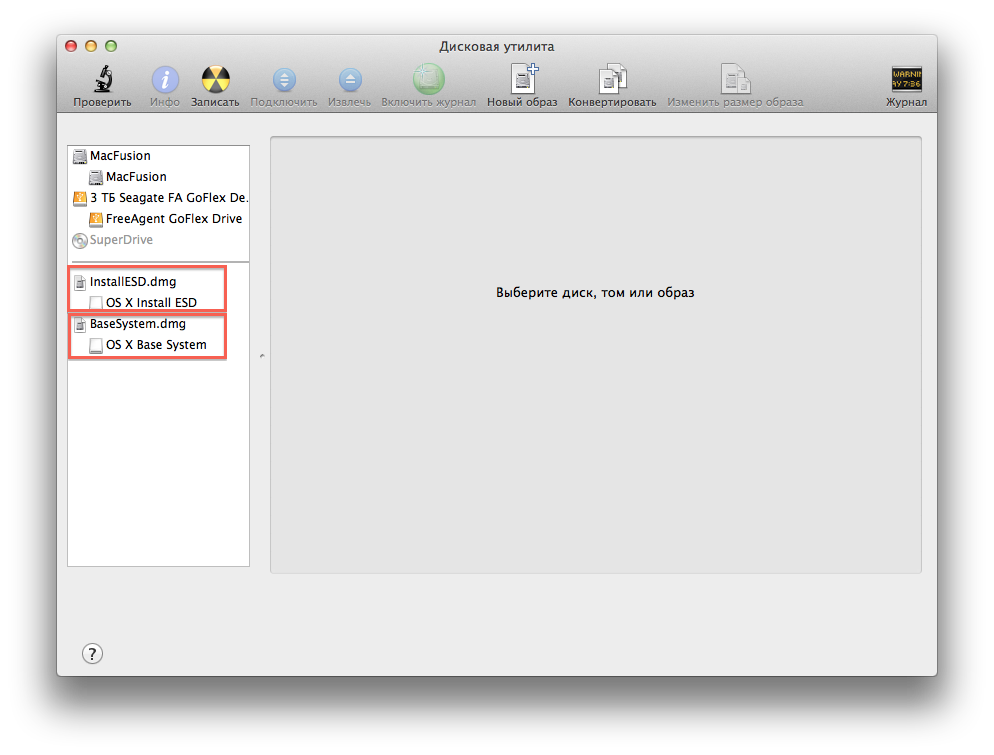 7. Выберите BaseSystem.dmg (не OS X Base System) в боковой панели Disk Utility, а затем нажмите на кнопку Восстановить в основной части окна. 8. Перетащите значок BaseSystem.dmg в поле "Источник" справа (если он еще не там). 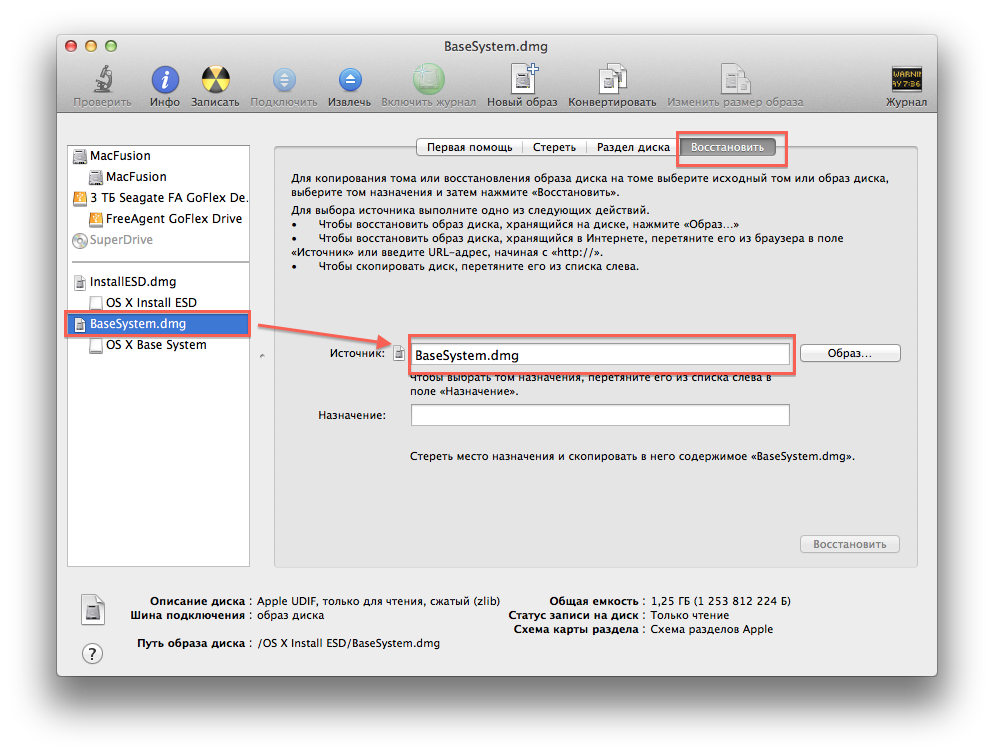 9. Подключите к Mac отформатированный жесткий диск или флэш-диск, который будете использовать для создания установочного диска Yosemite. 10. В Disk Utility найдите этот диск в левой боковой панели. Под ним вы можете увидеть несколько разделов. Перетащите раздел, который вы хотите использовать в качестве загрузочного диска установщика в поле "Назначение". 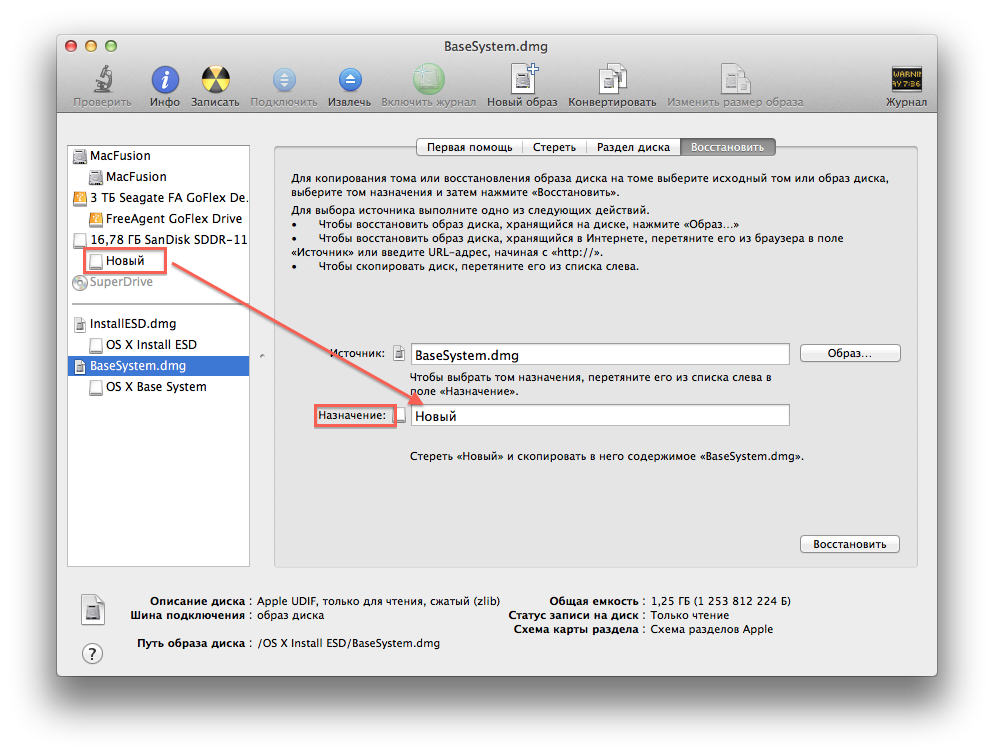 11. Предупреждение: Дальнейшие действия приведут к потере информации на целевом диске или разделе, поэтому убедитесь, что он не содержит необходимых данных Нажмите кнопку "Восстановить", а затем нажмите кнопку "Стереть" в появившемся диалоговом окне. Если потребуется, введите пароль администратора. 12. Подождите, пока процедура восстановления не закончится. Это займет всего несколько минут. 13. В Disk Utility, выберите BaseSystem.dmg слева (не OS X Base System) и нажмите на кнопку "Извлечь" на панели инструментов. Это действие размонтирует образ диска с именем OS X Base System. (Если вы не делаете этого, у вас есть два смонтированных тома с именем OS X Base System - смонтированный образ диска и ваш целевой диск-что делает следующие шаги более запутанными.) 14. Откройте диск назначения-тот, который вы используете для вашего загрузочного диска с установщиком, который был переименован в OS X Base System. Внутри этого диска, открываем папку System, а затем откроем папку Installation. Вы увидите псевдоним Packages. Удалите этот псевдоним.Папку не закрывайте 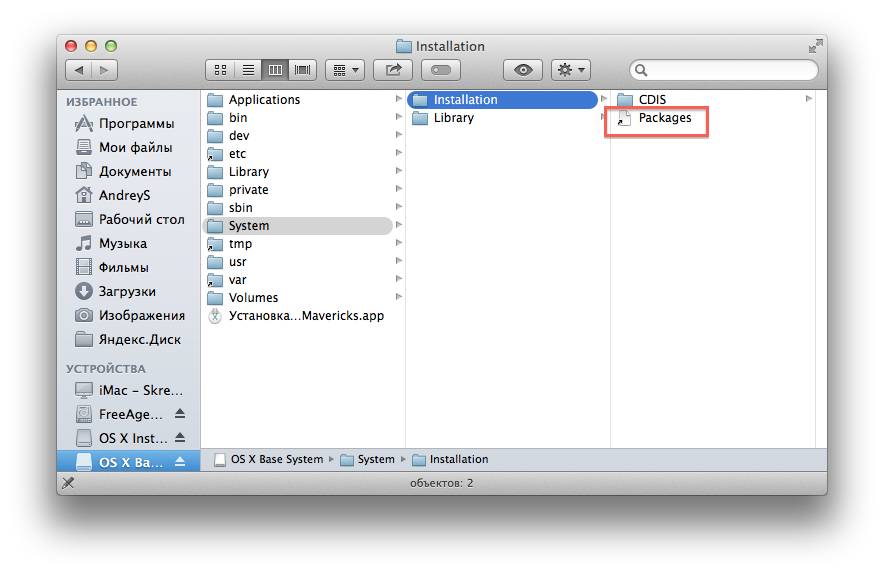 15. Откройте подключенный диск OS X Install ESD, и вы увидите папку Packages. Перетащите эту папку в папку Installation на целевом диске вместо удаленного псевдонима. 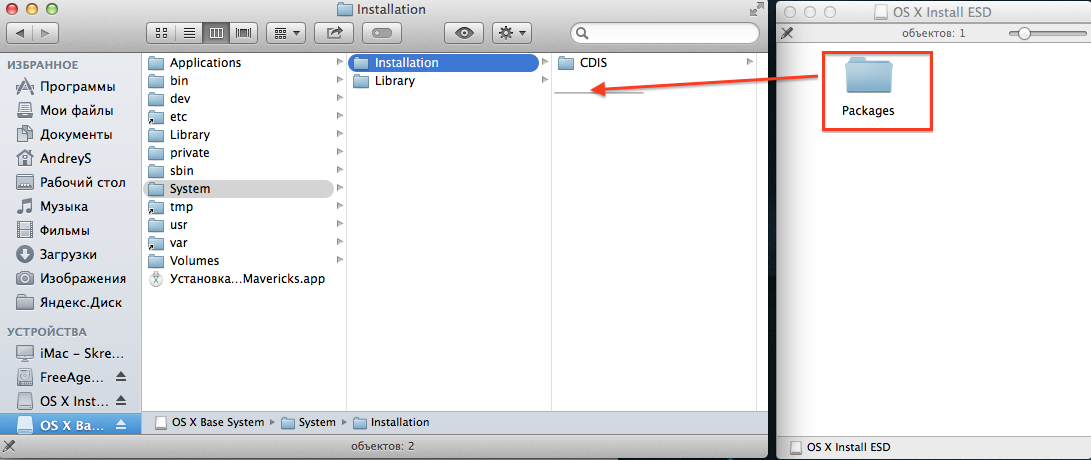 Размер папки составляет около 4,8 Гб , так что копрование займет некоторое время, особенно если вы копируете на медленный накопитель. 16. Скопируйте в корень флешки BaseSystem.dmg и Basesystem.chunklist из подключенного диск OS X Install ESD, 17. Извлеките OS X Install ESD. 18. Если вы хотите, вы можете переименовать свой диск установки с OS X Base System на более описательное, например OS X Yosemite Installer. |
После того, как флешка создана, перезагружаетесь с зажатой кнопкой Option (Alt) и выбираете созданную флешку.

Ответы