Готовим субтитры
1. Требования
1.1. Субтитры необходимы в формате srt
Вопрос: Что делать если у меня не srt?
Ответ: Качаем , программа может всё! Чтобы сконвертить: File -> Export - > Проверяем, что стоит кодировка utf-8 -> Export.. -> из форматов выбираем SubRip (*.srt) -> Save
Что-то не получается? - или
1.2. Кодировка должна быть utf-8, обычно титры прилагаемые к нормальным рипам сохранены в этой кодировке. К сожалению я не знаю простого способа узнать в какой кодировке сохранен файл, поэтому если у вас дальше при кодировании будут возникать ошибки, тогда 1. Откройте файл с субтитрами в блокноте 2. Файл -> Сохранить как -> Выберите кодировку utf-8 вместо предлагаемой по умолчанию ansi 3. Сохраните файл.
2. Конвертируем субтитры
2.1. Способ первый:
2.1.1 Открываем Yamb
Вопрос: Где его взять?
Ответ: Смотрим ???????
2.1.2. Выбираем в левом столбце "Editing"

2.1.3. Выбираем "Click to convert srt to ttxt subtitle format or vice versa..."
2.1.4. Выбираем конвертирование в ttxt

2.1.5. Выбираем файл, жмём Next.
2.1.6. Если всё удачно, тогда пропускаем пункт 2.2
Вопрос: У меня при нажатие на кпопку "Папка" для выбора файла появляется окно

я нажимаю ОК и ничего не происходит!?
Ответ: Используйте второй способ конвертирования
2.2. Способ второй:
2.2.1. Для того, чтобы в коммандной строке не прописывать путь до расположения файла с субтитрами я их закидываю в папку с установленным Yamb
2.2.2. Работаем с коммандной строкой, запускаем "Выполнить" сочетанием клавиш win+r

Вопрос: Что такое клавиша win?
Ответ: Это кнопка с флажком Windows, обычно распложена между левым Ctrl и Alt
2.2.3. Вводим путь до расположения mp4box, обычно
2.2.4. Вводим комманду конвертирования
2.2.5. На скрине: У меня папка с Yamb
А имя файла "engbd.srt"

2.2.6. Текст комманды со крина
2.2.7. Жмём ОК, мигнёт консольное окно, в папке с Yamb появится файл "имя_файла.ttxt"
Вопрос: У меня не выполняется коммандная строка!
Ответ:
1. Попробуйте не скопировать текст от сюда, а вбить его постепенно, windows по мере ввода будет вам предлагать имена существующих папок и файлов, мне чтобы вбить такою строку достаточно набрать "f:\pr" мышкой либо стрелочками выбрать подходящий вариант, добавить знак "\", набрать "mp", выбрать из предлагаемого "\mp4box" и набрать "mp", чтобы выбрать "mp4box.exe"
2. Проверте написание имени файла, в нем не должно быть пробелом, чтобы не мучаться можете его переименовать, допустим в "1.srt"
3. Готовим субтитры к добавлению в файл. Часть 1. [/size]
3.1. Открываем Yamb

3.2. Выбираем "Click to create MP4...."

3.3. Добавляем наш файл с титрами: либо перетягиванием в окошко, либо кнопкой add
3.4. Выбираем имя файла, чтобы лишний раз не переименовывать сразу ставим расширение .m4v

3.5. Жмём next, смотрим на успешный log

3.6. У нас готов файл "Русские.m4v"
4. Готовим субтитры к добавлению в файл. Часть 2.
4.1. Открываем Dumpster
Вопрос: Где его взять?
Ответ: Смотрим ???????
Вопрос: У меня он не запускается!
Ответ:
1. У вас Vista - запустите в режиме совместимости с Windows XP
2. У вас система х64 - ищите комп с 32-х биткой, потому, что программа 96 года, больше Apple её под Windows не писали.
4.2. Перетягиваем в него файл полученный в пункте 3 (в примере "Русские.m4v")

4.3. Расскрываем ветку moov -> trak -> mdia -> hdlr
4.4. Нам необходима строка "Component subtype:" имеющая значение
Нажимаем на неё

4.5. Значения в строке снизу заменяем на
В точности так как набранно здесь, да с пробелом в конце
4.6. Жмём apply
4.7. Проверяем что поле "Component subtype:" имеет значение

4.8. Закрываем Dumpster, открываем изменённый файл в QuickTime
4.9. Жмём ctrl+j
4.10. Смотрим, чтобы в трек назывался "Субтитр трек", а в поле формат было значение "Субтитр"
До изменения

После изменения в Dumpster

Вопрос: У меня не получилось как на правом скрине пункта 4.10!
Ответ: Проверте свои действия с Dumpster
У нас получился файл "Русские.m4v", пригодный для дальнейшего использования.
Повторяем действия, если необходимо более одного трэка с субтитрами.
Для каждого файла с субтитрами создавайте свой файл .m4v
Если у вас планируется две дорожки с титрами, то должно быть два файла с именами, например, "Русские.m4v" и "Английские.m4v".
1. Требования
1.1. Субтитры необходимы в формате srt
Вопрос: Что делать если у меня не srt?
Ответ: Качаем , программа может всё! Чтобы сконвертить: File -> Export - > Проверяем, что стоит кодировка utf-8 -> Export.. -> из форматов выбираем SubRip (*.srt) -> Save
Что-то не получается? - или
1.2. Кодировка должна быть utf-8, обычно титры прилагаемые к нормальным рипам сохранены в этой кодировке. К сожалению я не знаю простого способа узнать в какой кодировке сохранен файл, поэтому если у вас дальше при кодировании будут возникать ошибки, тогда 1. Откройте файл с субтитрами в блокноте 2. Файл -> Сохранить как -> Выберите кодировку utf-8 вместо предлагаемой по умолчанию ansi 3. Сохраните файл.
2. Конвертируем субтитры
2.1. Способ первый:
2.1.1 Открываем Yamb
Вопрос: Где его взять?
Ответ: Смотрим ???????
2.1.2. Выбираем в левом столбце "Editing"

2.1.3. Выбираем "Click to convert srt to ttxt subtitle format or vice versa..."
2.1.4. Выбираем конвертирование в ttxt

2.1.5. Выбираем файл, жмём Next.
2.1.6. Если всё удачно, тогда пропускаем пункт 2.2
Вопрос: У меня при нажатие на кпопку "Папка" для выбора файла появляется окно

я нажимаю ОК и ничего не происходит!?
Ответ: Используйте второй способ конвертирования
2.2. Способ второй:
2.2.1. Для того, чтобы в коммандной строке не прописывать путь до расположения файла с субтитрами я их закидываю в папку с установленным Yamb
2.2.2. Работаем с коммандной строкой, запускаем "Выполнить" сочетанием клавиш win+r

Вопрос: Что такое клавиша win?
Ответ: Это кнопка с флажком Windows, обычно распложена между левым Ctrl и Alt
2.2.3. Вводим путь до расположения mp4box, обычно
С:\Program Files\mp4box\MP4Box.exe |
2.2.4. Вводим комманду конвертирования
-ttxt имя_файла.srt |
2.2.5. На скрине: У меня папка с Yamb
f:\Program Files (x86)\mp4box\MP4Box.exe |
А имя файла "engbd.srt"

2.2.6. Текст комманды со крина
f:\Program Files (x86)\mp4box\MP4Box.exe -ttxt engbd.srt |
2.2.7. Жмём ОК, мигнёт консольное окно, в папке с Yamb появится файл "имя_файла.ttxt"
Вопрос: У меня не выполняется коммандная строка!
Ответ:
1. Попробуйте не скопировать текст от сюда, а вбить его постепенно, windows по мере ввода будет вам предлагать имена существующих папок и файлов, мне чтобы вбить такою строку достаточно набрать "f:\pr" мышкой либо стрелочками выбрать подходящий вариант, добавить знак "\", набрать "mp", выбрать из предлагаемого "\mp4box" и набрать "mp", чтобы выбрать "mp4box.exe"
2. Проверте написание имени файла, в нем не должно быть пробелом, чтобы не мучаться можете его переименовать, допустим в "1.srt"
3. Готовим субтитры к добавлению в файл. Часть 1. [/size]
3.1. Открываем Yamb

3.2. Выбираем "Click to create MP4...."

3.3. Добавляем наш файл с титрами: либо перетягиванием в окошко, либо кнопкой add
3.4. Выбираем имя файла, чтобы лишний раз не переименовывать сразу ставим расширение .m4v

3.5. Жмём next, смотрим на успешный log

3.6. У нас готов файл "Русские.m4v"
4. Готовим субтитры к добавлению в файл. Часть 2.
4.1. Открываем Dumpster
Вопрос: Где его взять?
Ответ: Смотрим ???????
Вопрос: У меня он не запускается!
Ответ:
1. У вас Vista - запустите в режиме совместимости с Windows XP
2. У вас система х64 - ищите комп с 32-х биткой, потому, что программа 96 года, больше Apple её под Windows не писали.
4.2. Перетягиваем в него файл полученный в пункте 3 (в примере "Русские.m4v")

4.3. Расскрываем ветку moov -> trak -> mdia -> hdlr
4.4. Нам необходима строка "Component subtype:" имеющая значение
'text' |
Нажимаем на неё

4.5. Значения в строке снизу заменяем на
$0042df32 ($00000004) $7362746c |
В точности так как набранно здесь, да с пробелом в конце
4.6. Жмём apply
4.7. Проверяем что поле "Component subtype:" имеет значение
'sbtl' |

4.8. Закрываем Dumpster, открываем изменённый файл в QuickTime
4.9. Жмём ctrl+j
4.10. Смотрим, чтобы в трек назывался "Субтитр трек", а в поле формат было значение "Субтитр"
До изменения

После изменения в Dumpster

Вопрос: У меня не получилось как на правом скрине пункта 4.10!
Ответ: Проверте свои действия с Dumpster
У нас получился файл "Русские.m4v", пригодный для дальнейшего использования.
Повторяем действия, если необходимо более одного трэка с субтитрами.
Для каждого файла с субтитрами создавайте свой файл .m4v
Если у вас планируется две дорожки с титрами, то должно быть два файла с именами, например, "Русские.m4v" и "Английские.m4v".
Раздел:
iOS Support
Автор:
Евгений Кириченко
10 августа 2009, 20:42











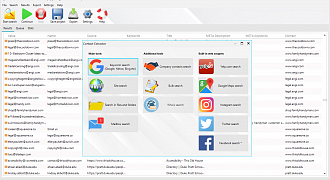
Ответы