Ну что же, если вы читаете это, значит вас не совсем устраивает стандартный функционал вайшей Nintendo Wii. Ну что же, это поправимо, в частности, установкой HomeBrew Channel и различных патчей на систему (т.н. cIOS).
Итак, приступим. Если у вас уже установлена прошивка версии 4.2, то пролистайте до следующего пункта инструкции. В противном случае...
[HR=" "][/HR]
1. Берем SD-карту (рекомендую не SDHC т.к. для большинства шагов хватит и 128мб карточки, идущей в комплекте) и вставляем в компьютер (через кард-ридер или напрямую, если есть встроенный в ноутбуке. Теперь необходимо отформатировать ее в файловую систему FAT32. Чуть ниже инструкции о том, как это сделать из-под Windows и MAC OS X.
Для MAC OS X пользуемся . Схема разделов MBR, файловая система FAT32, имя раздела - только латинские буквы, цифры, символы тире и нижнего подчеркивания.
2. Скачиваем официальную прошивку 4.2:
 4. Отключаем от Wii все и оставляем подключенным только 1 стандартный Wiimote (нунчак), отключаем консоль от интернета (в том числе удаляем в настройках профили подключения к интернету).
4. Отключаем от Wii все и оставляем подключенным только 1 стандартный Wiimote (нунчак), отключаем консоль от интернета (в том числе удаляем в настройках профили подключения к интернету).
5. Заходим в Data Management->>Channels->> SD Card и нажимаем «YES» для запуска boot.dol/elf
 6. Должен запуститься YAWM Multimod Batch, и начнется процесс прошивки. Дождитесь пока программа завершит установку всех файлов и перейдите в главное меню. Теперь выключите консоль.
6. Должен запуститься YAWM Multimod Batch, и начнется процесс прошивки. Дождитесь пока программа завершит установку всех файлов и перейдите в главное меню. Теперь выключите консоль.
[HR=" "][/HR]
1. Повторяем первый пункт предыдущего шага.
2. Скачиваем архив с софтмодом: .
3. Распаковываем содержимое папки softmod из архива в корень карты памяти, чтобы карточка выглядела примерно так (больше на карточке ничего не должно быть под страхом брика):
 4. Если вы еще не сделали этого в предыдущем шеге, то отключаем от Wii все и оставляем подключенным только 1 стандартный Wiimote (нунчак), отключаем консоль от интернета (в том числе удаляем в настройках профили подключения к интернету).
4. Если вы еще не сделали этого в предыдущем шеге, то отключаем от Wii все и оставляем подключенным только 1 стандартный Wiimote (нунчак), отключаем консоль от интернета (в том числе удаляем в настройках профили подключения к интернету).
5. Заходим в SD card menu и нажимаем »YES» для запуска boot.dol/elf
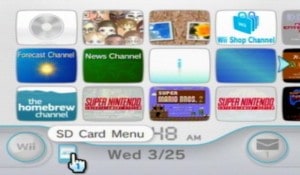 6. Запустится Hackmii Installer и, когда спросит, жмем "1" для продолжения (провериться возможность установки homebrew channel и bootmii).
6. Запустится Hackmii Installer и, когда спросит, жмем "1" для продолжения (провериться возможность установки homebrew channel и bootmii).
7. Появится окно вида:
 Запоминаем или записываем возможность установки BootMii (как boot2, если зеленый текст "Can be installed" или как IOS Channel, если сиреневы текст "Can only be installed as an IOS"). Нажимаем А, чтобы продолжить.
Запоминаем или записываем возможность установки BootMii (как boot2, если зеленый текст "Can be installed" или как IOS Channel, если сиреневы текст "Can only be installed as an IOS"). Нажимаем А, чтобы продолжить.
8. Выбираем "Homebrew Channel" и "Yes, continue"
9. Выбираем BootMii. А дальше у нас два варианта:
9.1 Если есть возможность установить BootMii как boot2 (см. пункт 7), то выбираем "install Bootmii as Boot2" и соглашаемся со всем, что спросят.
9.2 В противном случае выбираем "install BootMii as IOS" и соглашаемся со всем, что спросят.
10. Когда вас перебросит в главное меню, выбираем Exit и выключаем консоль.
[HR=" "][/HR]
1. По уже сложившейся традиции повторяем первый пункт предыдущего шага.
2. Скачиваем архив с Priiloader 0.7 для прошивки 4.2: .
3. Распаковываем содержимое папки Priiloader_v0_7_4.2 (папку apps) в из архива в корень карты памяти.
4. Запускаем "The Homebrew Channel" и выбираем "Priiloader". Выбираем "Load".
5. Когда программа запросит выбора пользователя, нажимаем "+".
6. Когда программа все установит (о чем недвусмысленно сообщит), выходим по home и выключаем консоль.
7. Зажимаем на самой консоли кнопку Reset и включаем ее. Не отпускайте кнопку до тех пор, пока не появится меню Priiloader-а.
8. С помощью крестовины на Wiimoute (нунчаке) переходим в System Menu Hacks.
9. Выбираем необходимые патчи и активируем по "A".
Рекомендуемый список патчей:
11. Нажимаем "В", выбираем "System menu" и жмем "А".
[HR=" "][/HR]
1. Скачиваем NUS Downloader, рвспаковываем в любую удобную вам папку и запускаем.

 2. Ставим галку в поле "Pack WAD", выбираем "Database... -> IOS -> IOS56 -> v5661" и нажимаем "Start NUS Download!".
2. Ставим галку в поле "Pack WAD", выбираем "Database... -> IOS -> IOS56 -> v5661" и нажимаем "Start NUS Download!".
3. Выбираем "Database... -> IOS -> IOS57 -> v5918" и нажимаем "Start NUS Download!".
4. В папке, куда вы распаковывали NUS Downloader, открываем папку Titles.
5. Копируем файл IOS56-64-v5661.wad из папки "0000000100000038\5661" в корень флешки.
6. Копируем файл IOS57-64-v5918.wad из папки "0000000100000039\5918" в корень флешки.
7. Скачиваем и распаковываем его содержимое (папку apps) в корень карты памяти.
8. Запускаем "The Homebrew Channel" и выбираем "cIOS D2X Installer". Выбираем "Load".
9. На крестовине стрелкой вправо выставляем в первом пункте версию d2x-v8-final.
10. Теперь крестовиной перемещаемся на пункт ниже и выбираем в пункте "IOS Base" номер "56".
11. Снова перемещаемся крестовиной на пункт ниже. Выбираем номер 249, если он не выставился автоматически.
12. Нажимаем кнопку home (с домиком) и переходим крестовиной обратно на второй пункт.
13. Теперь крестовиной перемещаемся на пункт ниже и выбираем в пункте "IOS Base" номер "57".
14. Снова перемещаемся крестовиной на пункт ниже. Выбираем номер 250, если он не выставился автоматически.
15. Нажимаем кнопку home (с домиком) и переходим крестовиной обратно на второй пункт.
16. Нажимаем кнопку "А".
17. Появится меню предустановки - посмотрите, чтобы в таблице номера 249 и 250 были подсвечены зеленым и мигали. Если хоть один из них не мигает зеленым, то нажимаем "В" и повторяем шаги 10, 11 и 12, если не горит 249, и шаги 13, 14 и 15, если не горит 250. После этого снова нажимаем "А", чтобы вернуться в меню предустановки.
18. Нажимаем кнопку "А", чтобы начать процесс установки cIOS. Он может занять некоторое время.
19. Как только процесс завершится, вас выбросят на экран постустановки (который мало чем отличается от экрана предустановки). Теперь номера 249 и 250 должны быть подсвечены зеленым, но уже не должны мигать.
20. Нажимаем "А", чтобы выйти в центральное меню программы, а затем "В", чтобы выйти из нее.
[HR=" "][/HR]
1. Повторяем первый пункт нулевого шага.
2. Настраиваем на своей консоли подключение к интернету (инструкция из комплекта к консоли в помощь).
3. Скачиваем и распаковываем его содержимое в корень карты памяти.
4. Запускаем "The Homebrew Channel" и выбираем "Wiimod". Выбираем "Load".
5. Выбираем Wad manager.
6. Крестовиной (влево-вправо) выбираем источник установки (в данном случае, "Wii SD slot").
7. Вы должны увидеть "USBLoaderGX_v3.0_IOS249.wad" (Если не увидите, то крестовиной выберите папку wad и перейдите в нее). Выбираем его. Выбираем "Install" и ждем, пока установится наш лоадер. По завершении жмем "А".
8. Нажимая кновку "В" возвращаемся в главное меню Wiimod.
9. Выбираем "Channel -> Shop Channel". Ставим версию - "latest" и ваш регион (Если не уверены, то вернитесь в главное меню, дважды нажав "В" и выберите пункт "Wii System Information" - в поле Region быдет написан ваш регион).
10. Устанавливаем последнюю версию Shop Channel кнопкой "А".
11. Выходим по кнопке home (с домиком).
12. Перезагружаем консоль и запускаем USB Loader GX из системного меню.
13. Переходим в "Settings (шастерня в левом нижнем углу) -> GUI Settings -> App Language".
14. Выбираем "Russian".
[HR=" "][/HR]
На этом данную инструкцию можно считать законченой, так как Wii получила возможность запускать игры с внешних USB-носителей и избавилась от привязки игр к региону. Также мы вернули вам доступ к Shop Channel и вернули подключение к интернету на прошивке не первой свежести.
Итак, приступим. Если у вас уже установлена прошивка версии 4.2, то пролистайте до следующего пункта инструкции. В противном случае...
[HR=" "][/HR]
Шаг 0: Обновление основной системы с 3.х до 4.2
1. Берем SD-карту (рекомендую не SDHC т.к. для большинства шагов хватит и 128мб карточки, идущей в комплекте) и вставляем в компьютер (через кард-ридер или напрямую, если есть встроенный в ноутбуке. Теперь необходимо отформатировать ее в файловую систему FAT32. Чуть ниже инструкции о том, как это сделать из-под Windows и MAC OS X.
Для Windows |
|---|
Идем в "Мой компьютер" и выбираем нашу флешку. Жмем на нее правой кнопкой мыши и выбираем "Форматировать..." Выбираем из выпадающего списка файловую систему FAT32 и размер кластера 4096 байт. Метка тома должна содержать только латинские буквы, цифры, символы тире и нижнего подчеркивания во избежание ошибок.   |
Для MAC OS X пользуемся . Схема разделов MBR, файловая система FAT32, имя раздела - только латинские буквы, цифры, символы тире и нижнего подчеркивания.
2. Скачиваем официальную прошивку 4.2:
| |
3. Распаковываем содержимое папки Update_to_42E (U или J в зависимости от уже установленной прошивки - смотреть в свойствах Wii) из архива в корень карты памяти, чтобы карточка выглядела примерно так (больше на карточке ничего не должно быть под страхом брика в процессе обновления):
5. Заходим в Data Management->>Channels->> SD Card и нажимаем «YES» для запуска boot.dol/elf

[HR=" "][/HR]
Шаг 1: Собственно, софтмод ака установка The HomeBrew Channel и BootMii
1. Повторяем первый пункт предыдущего шага.
2. Скачиваем архив с софтмодом: .
3. Распаковываем содержимое папки softmod из архива в корень карты памяти, чтобы карточка выглядела примерно так (больше на карточке ничего не должно быть под страхом брика):

5. Заходим в SD card menu и нажимаем »YES» для запуска boot.dol/elf
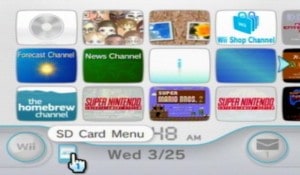
7. Появится окно вида:

8. Выбираем "Homebrew Channel" и "Yes, continue"
9. Выбираем BootMii. А дальше у нас два варианта:
9.1 Если есть возможность установить BootMii как boot2 (см. пункт 7), то выбираем "install Bootmii as Boot2" и соглашаемся со всем, что спросят.
9.2 В противном случае выбираем "install BootMii as IOS" и соглашаемся со всем, что спросят.
10. Когда вас перебросит в главное меню, выбираем Exit и выключаем консоль.
[HR=" "][/HR]
Шаг 2 (только для тех, кто смог поставить BootMii в boot2): Установка PriiLoader
1. По уже сложившейся традиции повторяем первый пункт предыдущего шага.
2. Скачиваем архив с Priiloader 0.7 для прошивки 4.2: .
3. Распаковываем содержимое папки Priiloader_v0_7_4.2 (папку apps) в из архива в корень карты памяти.
4. Запускаем "The Homebrew Channel" и выбираем "Priiloader". Выбираем "Load".
5. Когда программа запросит выбора пользователя, нажимаем "+".
6. Когда программа все установит (о чем недвусмысленно сообщит), выходим по home и выключаем консоль.
7. Зажимаем на самой консоли кнопку Reset и включаем ее. Не отпускайте кнопку до тех пор, пока не появится меню Priiloader-а.
8. С помощью крестовины на Wiimoute (нунчаке) переходим в System Menu Hacks.
9. Выбираем необходимые патчи и активируем по "A".
Рекомендуемый список патчей:
- Block disc Update — блокировка обновления с диска.
- Region Free Wii Games — и забываем о регионах игр вообще.
- Region Free Channels — то же самое, только с регионами "каналов".
- Move Disc Channel — возможность убрать канал запуска игр с дисков из главного меню.
- Block online updates — блокировка онлайн обновлений прошивки.
- Replace Health Screen with Backmenu — убираем надоедливый экран при запуске консоли.
- No Menu BGM Startpatch version - вырубает надоедливую фоновую музыку в главном меню.
- Remove NoCopy Protection - снятие защиты на копирование сохранений.
11. Нажимаем "В", выбираем "System menu" и жмем "А".
[HR=" "][/HR]
Шаг 3: Установка cIOS
1. Скачиваем NUS Downloader, рвспаковываем в любую удобную вам папку и запускаем.


3. Выбираем "Database... -> IOS -> IOS57 -> v5918" и нажимаем "Start NUS Download!".
4. В папке, куда вы распаковывали NUS Downloader, открываем папку Titles.
5. Копируем файл IOS56-64-v5661.wad из папки "0000000100000038\5661" в корень флешки.
6. Копируем файл IOS57-64-v5918.wad из папки "0000000100000039\5918" в корень флешки.
7. Скачиваем и распаковываем его содержимое (папку apps) в корень карты памяти.
8. Запускаем "The Homebrew Channel" и выбираем "cIOS D2X Installer". Выбираем "Load".
9. На крестовине стрелкой вправо выставляем в первом пункте версию d2x-v8-final.
10. Теперь крестовиной перемещаемся на пункт ниже и выбираем в пункте "IOS Base" номер "56".
11. Снова перемещаемся крестовиной на пункт ниже. Выбираем номер 249, если он не выставился автоматически.
12. Нажимаем кнопку home (с домиком) и переходим крестовиной обратно на второй пункт.
13. Теперь крестовиной перемещаемся на пункт ниже и выбираем в пункте "IOS Base" номер "57".
14. Снова перемещаемся крестовиной на пункт ниже. Выбираем номер 250, если он не выставился автоматически.
15. Нажимаем кнопку home (с домиком) и переходим крестовиной обратно на второй пункт.
16. Нажимаем кнопку "А".
17. Появится меню предустановки - посмотрите, чтобы в таблице номера 249 и 250 были подсвечены зеленым и мигали. Если хоть один из них не мигает зеленым, то нажимаем "В" и повторяем шаги 10, 11 и 12, если не горит 249, и шаги 13, 14 и 15, если не горит 250. После этого снова нажимаем "А", чтобы вернуться в меню предустановки.
18. Нажимаем кнопку "А", чтобы начать процесс установки cIOS. Он может занять некоторое время.
19. Как только процесс завершится, вас выбросят на экран постустановки (который мало чем отличается от экрана предустановки). Теперь номера 249 и 250 должны быть подсвечены зеленым, но уже не должны мигать.
20. Нажимаем "А", чтобы выйти в центральное меню программы, а затем "В", чтобы выйти из нее.
[HR=" "][/HR]
Шаг 4: Установка USB-лоадера и возвращение функционала Shop Channel
1. Повторяем первый пункт нулевого шага.
2. Настраиваем на своей консоли подключение к интернету (инструкция из комплекта к консоли в помощь).
3. Скачиваем и распаковываем его содержимое в корень карты памяти.
4. Запускаем "The Homebrew Channel" и выбираем "Wiimod". Выбираем "Load".
5. Выбираем Wad manager.
6. Крестовиной (влево-вправо) выбираем источник установки (в данном случае, "Wii SD slot").
7. Вы должны увидеть "USBLoaderGX_v3.0_IOS249.wad" (Если не увидите, то крестовиной выберите папку wad и перейдите в нее). Выбираем его. Выбираем "Install" и ждем, пока установится наш лоадер. По завершении жмем "А".
8. Нажимая кновку "В" возвращаемся в главное меню Wiimod.
9. Выбираем "Channel -> Shop Channel". Ставим версию - "latest" и ваш регион (Если не уверены, то вернитесь в главное меню, дважды нажав "В" и выберите пункт "Wii System Information" - в поле Region быдет написан ваш регион).
10. Устанавливаем последнюю версию Shop Channel кнопкой "А".
11. Выходим по кнопке home (с домиком).
12. Перезагружаем консоль и запускаем USB Loader GX из системного меню.
13. Переходим в "Settings (шастерня в левом нижнем углу) -> GUI Settings -> App Language".
14. Выбираем "Russian".
[HR=" "][/HR]
На этом данную инструкцию можно считать законченой, так как Wii получила возможность запускать игры с внешних USB-носителей и избавилась от привязки игр к региону. Также мы вернули вам доступ к Shop Channel и вернули подключение к интернету на прошивке не первой свежести.
Раздел:
Игры
Автор:
Денис Чернов
28 апреля 2013, 23:24









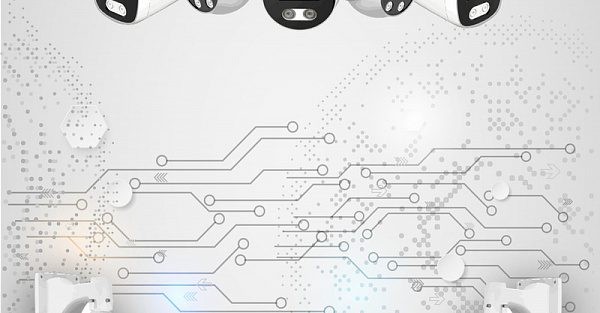


Ответы