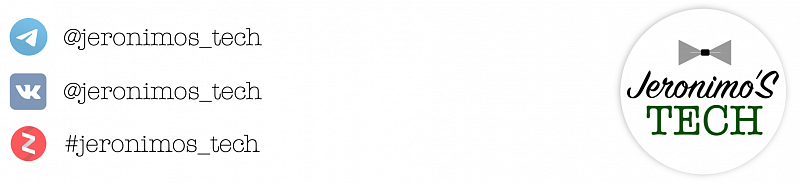Привет всем.
Рубрика полезных советов продолжается.
Сегодня на повестке дня - восстановление из резервной копии. Причем речь идет именно о локальной копии. Копии в iCloud здесь обсуждаться не будут.
Почему это необходимо?
Ситуация первая. Вы обновились на новую минорную версию iOS, но ее работа вас не устраивает. Вы делаете резервную копию, производите "откат" на предыдущую версию iOS, но тут незадача - компьютер отказывается устанавливать вашу копию на ваш девайс, так как создавалась она на более новой версии iOS.
Ситуация вторая. Вы приобрели другой девайс Apple (допустим, на вторичке), и собираетесь восстановить свою копию на него, однако на новом девайсе версия iOS более старая, чем на вашем предыдущем. Обновляться времени нет.
В каждой из этих ситуаций поможет информация из данной статьи.
Важная ремарка - способ работает только на минорных обновлениях, например между iOS 13.х.х и iOS 13.x.x, iOS 12.x.x и 12.х.х,
и НЕ работает между крупными версиями iOS - например, между iOS 13 и iOS 12.
Что делать?
Первое - необходимо найти расположение резервной копии на вашем компьютере.
В случае с Mac это проще: идете в Настройки - Устройства - жмете два пальца на нужной копии и выбираете «Показать в Finder».
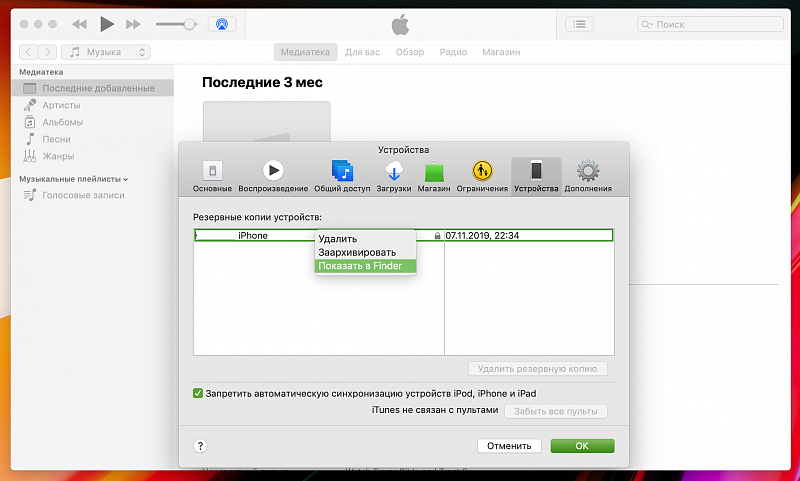
В случае с Windows это несколько сложнее. Прежде всего, необходимо включить показ скрытых файлов и папок. После этого пройдите по пути:
C:\Users\{UserName}\AppData\Roaming\Apple Computer\MobileSync\Backup
В одной из папок с названием из набора букв и цифр будет ваша резервная копия. Но как определить нужную? Можете предварительно из меню iTunes удалить все копии, кроме вашей последней. Либо просто вычислить по весу каждой папки. Я же говорил, с Windows все немного сложнее…
Второе - в папке с нужной копией перемещаемся в самый низ и ищем файл Info.plist. Открываем его любым доступным текстовым редактором. Осуществляем поиск по файлу, строчка поиска будет выглядеть как версия iOS, на которой создавалась данная копия. Например, если копия создана на iOS 13.2.3, то строка поиска будет выглядеть как «13.2» (без тройки в конце).
Найдя нужную строчку, меняем в ней версию iOS на ту, которая у нас установлена сейчас. Например, если нам нужна версия 13.1.2, то меняем значение с «13.2» на «13.1». Сохраняем файл.
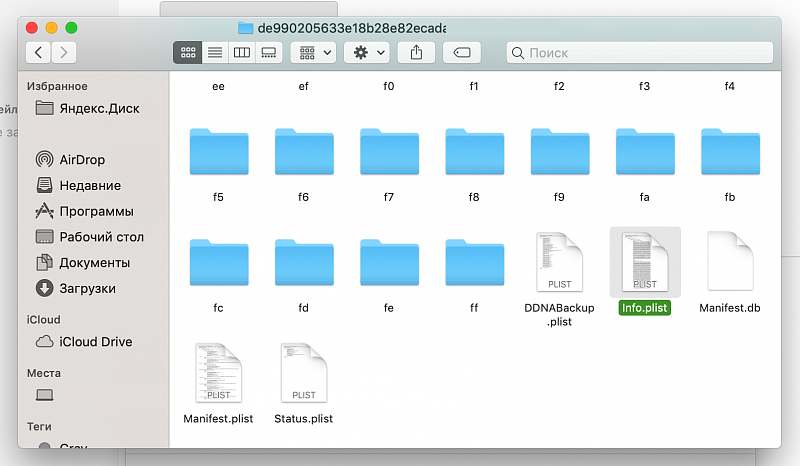
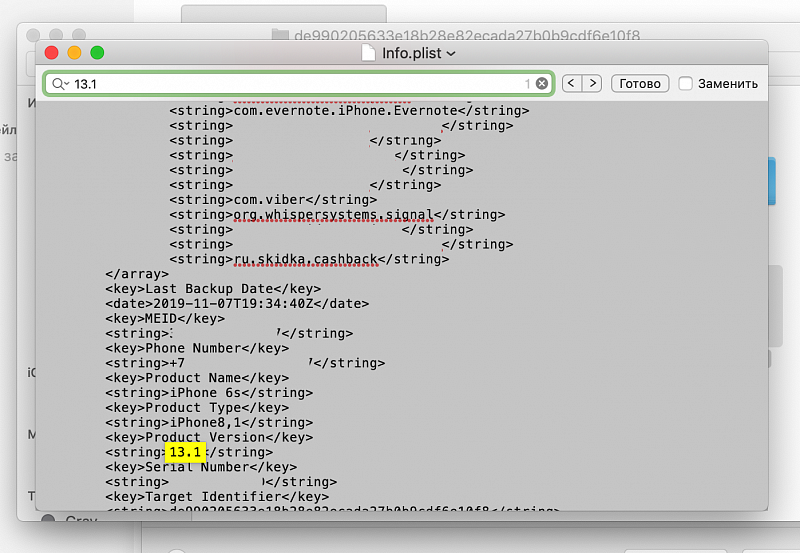
Третье - перезапускаем iTunes и спокойно восстанавливаемся, как ни в чем не бывало. Восстановление всегда проходит ровно, никаких трудностей за несколько лет и несколько сотен девайсов лично у меня никогда не возникало.
Надеюсь, данная информация будет кому-то полезна. Вопросы задавайте в комментариях.
Еще больше материала:
_______________
_______________
P.S. Да, я помню, что iTunes ликвидирован в macOS Catalina. Но я пока не установил себе эту ОС, так как жду более «допиленной» версии 10.15.5. Как только мой Mac будет обновлен, будет обновлена и эта инструкция.