
Это третий, заключительный, выпуск о Time Machine. и здесь.
Мы уже разобрались, как делать локальное резервное копирование на внутренний SSD либо на внешний HDD. А сегодня я планировал рассказать о некоторых нюансах процесса, особенностях «тайм-машины», которые нужно знать пользователю.
Поехали!
Как исключить файлы/папки из будущей копии
По умолчанию, Time Machine делает копию абсолютно всего, что видит. Но если размеры хранилища, отведенного под Time Machine, ограничены, то, возможно, возникнет необходимость не включать в резервную копию некоторые объемные файлы или каталоги - например, сохраненные «про запас» образы macOS или загруженные компьютером файлы прошивок iOS-iPadOS-девайсов. Кроме того, определенные объекты просто не имеет смысла «тайм-машинить» - например, раздел BootCamp. Как настроить Time Machine таким образом, чтобы сохранялось только самое необходимое?
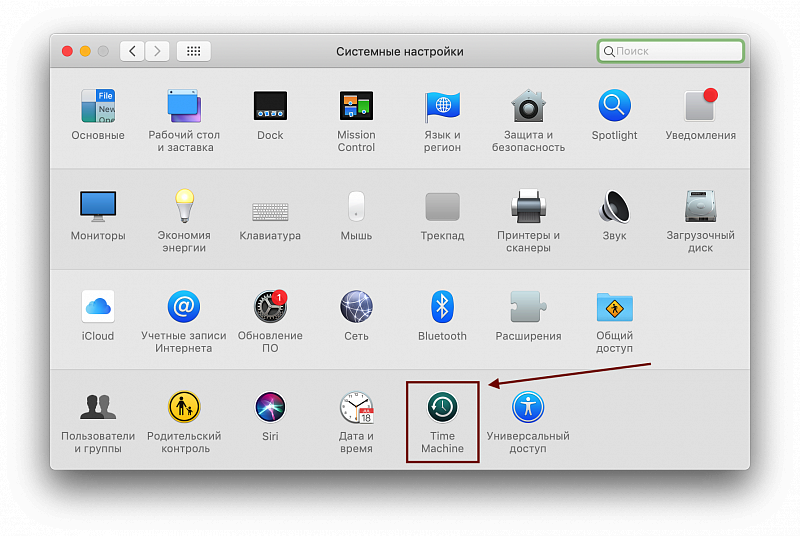
Идем в Настройки - Time Machine - Параметры.
В открывшееся окошко необходимо добавить то, что мы хотим исключить из будущей копии.
Это можно сделать двумя способами:
- нажать на кнопку «+» и выбрать необходимое;
- просто перетащить файл, каталог или даже целый диск в это окошко.
Данные отобразятся в окне, после этого жмем «Сохранить».
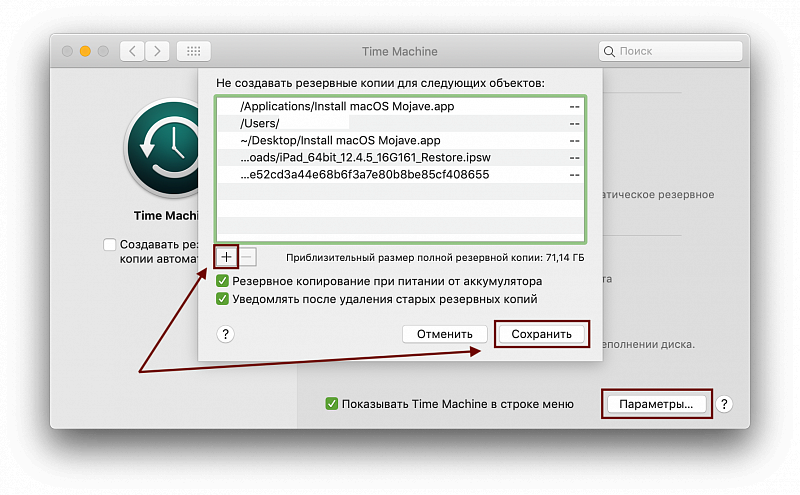
Как найти/восстановить отдельный файл/папку из созданной копии
С Time Machine можно работать, как со своего рода архивом, и «доставать» оттуда файлы, которые мы давно удалили или потеряли из основного рабочего пространства.
Нам нужен Launchpad (панель со всеми установленными программами). Ищем значок Time Machine. По умолчанию, он находится в папке «Другие».
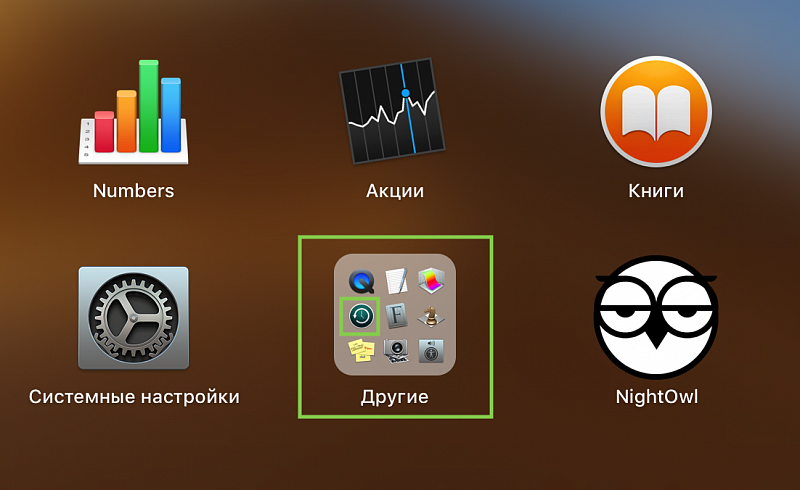
При его открытии Mac переходит в специальный режим «погружения» в резервные копии, и мы увидим окошко Finder, с которым предстоит работать.
Сначала мы выбираем копию за нужный период времени, перемещаясь по временнОй шкале справа.
После, в окошке Finder, мы можем найти данные вручную перемещаясь по каталогам, либо воспользоваться поисковой строкой.
Найдя нужный файл/папку, выбираем его и жмем «Восстановить» под окошком Finder. Файл восстановится на основном рабочем пространстве в той директории, в которой он был сохранен ранее и в которой мы его отыскали. Нажав двумя пальцами на нужный объект, мы обнаружим, среди прочего, строчку «Восстановить [файл] на…» - таким образом можно выбрать другое место для восстановления.
Чтобы закрыть режим «погружения» - жмем «Отменить» под окошком.
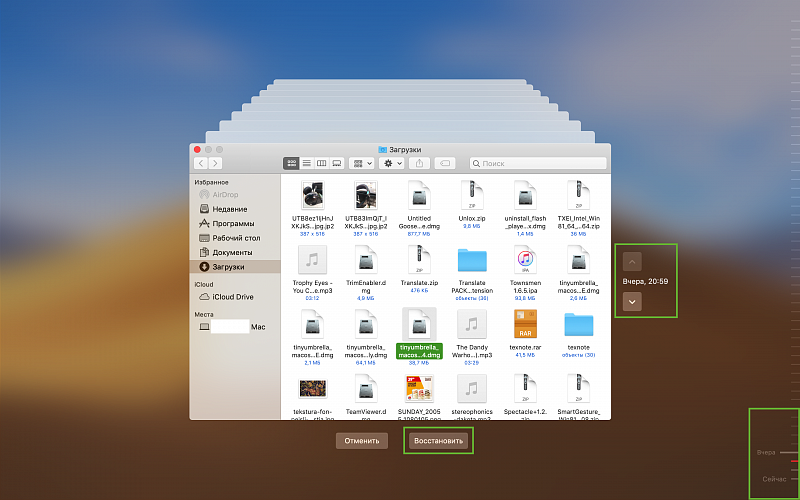
Как удалить файлы/папки из созданной копии
Такая потребность может возникнуть по той же причине - нехватка объема хранилища Time Machine. Кроме того, несмотря на отлаженную работу системы фиксации изменений данных в Time Machine, нам может понадобиться убрать прежние упоминания о каких-то файлах из копии, чтобы избежать путаницы с текущими данными и сохранить их в копию «начисто».
Повторяем шаги из предыдущего пункта (Launchpad - Time Machine - временная шкала - поиск необходимого).
На нужный файл/папку жмем двумя пальцами. Есть два варианта.
- удалить только текущую копию данного файла/папки и оставить все копии до и после этой;
- удалить все копии этого файла/папки, содержащиеся в Time Machine.
Выбираем нужный вариант.
Если удаляемый объект является объемным или содержит в себе много мелких файлов (например, резервная копия iPhone), удаление произойдет не сразу. Компьютеру нужно дать время (1-3 минуты) на поиск всех следов этих данных в Time Machine, расшифровку (опционально) и, собственно, удаление.
В результате, Вы избавляетесь от любых упоминаний удаленной информации в Time Machine. Если эти файлы/папки еще содержатся в Вашем текущем рабочем пространстве, и Вы не желаете снова включать эти данные в копию - не забудьте добавить их в исключения (пункт первый статьи).
На этом пока остановимся.
Если возникнут дополнительные вопросы - я, как обычно, в комментариях!
А еще в каждый день пишу два поста: короткая «молния» с техно-полезностями и полноценная статья. Ненавязчиво и полезно.


