
«Режим бога» позволяет объединить в одном месте все инструменты для настройки компьютера. Он был доступен в предыдущих версиях Windows и, как оказалось, есть в Windows 10.
1. Убедитесь, что у вашей учетной записи имеются права администратора.
2. Нажмите на рабочем столе правой кнопкой мыши и создайте новую папку.

3. Назовите ее GodMode.{ED7BA470-8E54-465E-825C-99712043E01C} и нажмите Enter. Папка будет названа «GodMode», но вы можете дать ей любое имя, если перед открывающей скобкой { напишете что-нибудь другое.

Вот и все. Теперь, когда вы откроете эту папку, вы увидите несколько десятков различных настроек, в том числе такие, которые недоступны ни в «Параметрах», ни в «Панели управления».
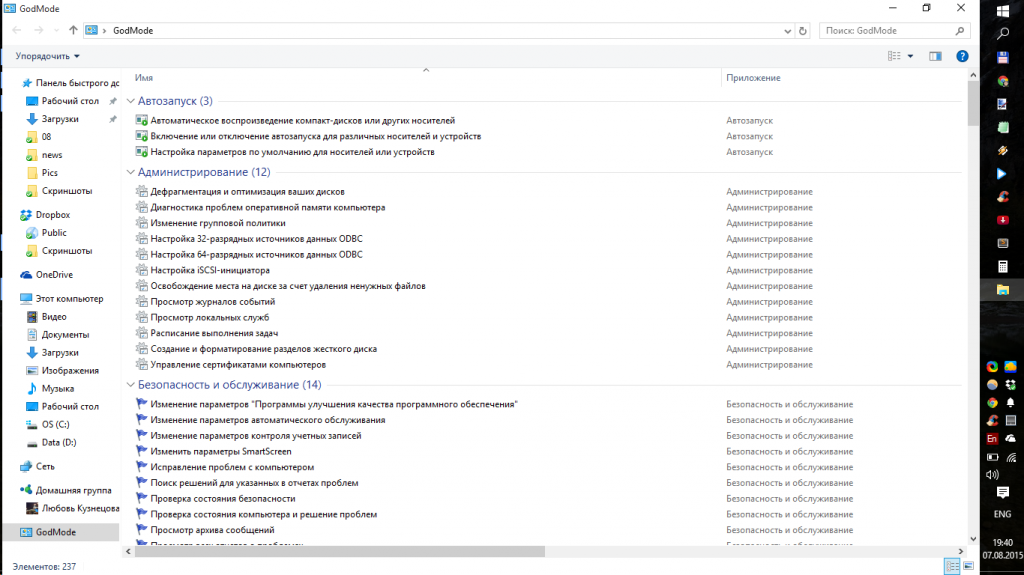
«Режим бога» пригодится только айтишникам и продвинутым пользователям, а «чайникам» он будет скорее вреден, чем полезен. Изменять системные параметры нужно только в том случае, если вы точно уверены, что делаете все грамотно. Активация «режима бога» сама по себе никак не сказывается на работе компьютера — это всего лишь удобный доступ к тончайшим настройкам устройства.
Как и в предыдущих версиях Windows, в Windows 10 можно создавать на рабочем столе папки-ярлыки для быстрого доступа к определенным настройкам. Вот их список:
Action Center.{BB64F8A7-BEE7-4E1A-AB8D-7D8273F7FDB6}
Backup and Restore.{B98A2BEA-7D42-4558-8BD1-832F41BAC6FD}
Biometric Devices.{0142e4d0-fb7a-11dc-ba4a-000ffe7ab428}
Credential Manager.{1206F5F1-0569-412C-8FEC-3204630DFB70}
Default Location.{00C6D95F-329C-409a-81D7-C46C66EA7F33}
Devices and Printers.{A8A91A66-3A7D-4424-8D24-04E180695C7A}
Display.{C555438B-3C23-4769-A71F-B6D3D9B6053A}
HomeGroup.{67CA7650-96E6-4FDD-BB43-A8E774F73A57}
Location and Other Sensors.{E9950154-C418-419e-A90A-20C5287AE24B}
Notification Area Icons.{05d7b0f4-2121-4eff-bf6b-ed3f69b894d9}
Recovery.{9FE63AFD-59CF-4419-9775-ABCC3849F861}
RemoteApp and Desktop Connections.{241D7C96-F8BF-4F85-B01F-E2B043341A4B}
Speech Recognition.{58E3C745-D971-4081-9034-86E34B30836A}
Troubleshooting.{C58C4893-3BE0-4B45-ABB5-A63E4B8C8651}
Administrative Tools.{D20EA4E1-3957-11d2-A40B-0C5020524153}
All .NET Frameworks and COM Libraries.{1D2680C9-0E2A-469d-B787-065558BC7D43}
All Tasks (Control Panel).{ED7BA470-8E54-465E-825C-99712043E01C}
AutoPlay.{9C60DE1E-E5FC-40f4-A487-460851A8D915}
BitLocker Drive Encryption.{D9EF8727-CAC2-4e60-809E-86F80A666C91}
Computer Folder.{20D04FE0-3AEA-1069-A2D8-08002B30309D}
Default Programs.{17cd9488-1228-4b2f-88ce-4298e93e0966}
Ease of Access Center.{D555645E-D4F8-4c29-A827-D93C859C4F2A}
Font Settings.{93412589-74D4-4E4E-AD0E-E0CB621440FD}
Get Programs.{15eae92e-f17a-4431-9f28-805e482dafd4}
Manage Wireless Networks.{1FA9085F-25A2-489B-85D4-86326EEDCD87}
Network and Sharing Center.{8E908FC9-BECC-40f6-915B-F4CA0E70D03D}
Network Connections.{7007ACC7-3202-11D1-AAD2-00805FC1270E}
Network Folder.{208D2C60-3AEA-1069-A2D7-08002B30309D}
Parental Controls.{96AE8D84-A250-4520-95A5-A47A7E3C548B}
Performance Information and Tools.{78F3955E-3B90-4184-BD14-5397C15F1EFC}
Personalization.{ED834ED6-4B5A-4bfe-8F11-A626DCB6A921}
Power Options.{025A5937-A6BE-4686-A844-36FE4BEC8B6D}
Programs and Features.{7b81be6a-ce2b-4676-a29e-eb907a5126c5}
Sync Center.{9C73F5E5-7AE7-4E32-A8E8-8D23B85255BF}
System.{BB06C0E4-D293-4f75-8A90-CB05B6477EEE}
User Accounts.{60632754-c523-4b62-b45c-4172da012619}
Windows Firewall.{4026492F-2F69-46B8-B9BF-5654FC07E423}
Windows SideShow.{E95A4861-D57A-4be1-AD0F-35267E261739}
Windows Update.{36eef7db-88ad-4e81-ad49-0e313f0c35f8}





