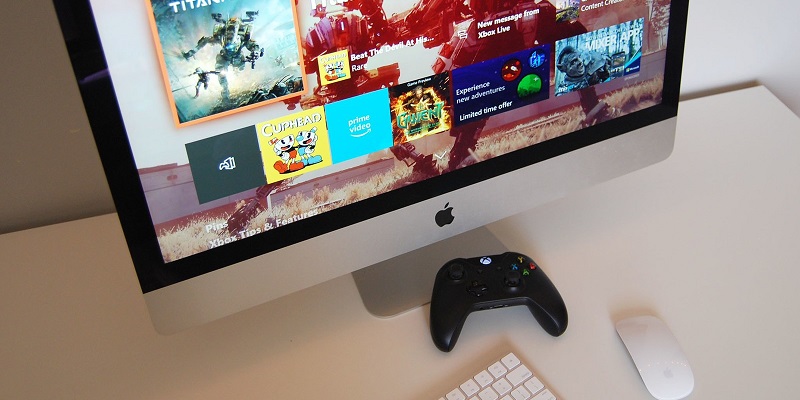
Sony уже достаточно давно выпустила под Mac программу, которая позволяет наслаждаться играми с PlayStation 4 прямо на экране вашего iMac или MacBook. Увы — Microsoft так пользователей своей консоли не балует, однако сторонние разработчики все же смогли написать программу OneCast, позволяющую стримить игры с Xbox на Mac, и сегодня мы подробно разберем, как ее настроить.
- Mac должен работать под управлением macOS 10.10 или новее.
- Xbox One, включая версии S и X.
- Mac и Xbox One должны быть подключены к одной Wi-Fi сети от одного маршрутизатора.
- Xbox One подключен к маршрутизатору по Ethernet, а не Wi-Fi.
- Mac также подключен к маршрутизатору по Ethernet или по Wi-Fi на частоте 5 ГГц.
Перед тем, как вы сможете поиграть в игры с Xbox One на вашем Mac, вы должны сначала включить на консоли опцию потоковой передачи игр. Для этого нажмите на контроллере кнопку Xbox, затем выберите Настройки > Предпочтения > Подключение приложения Xbox:
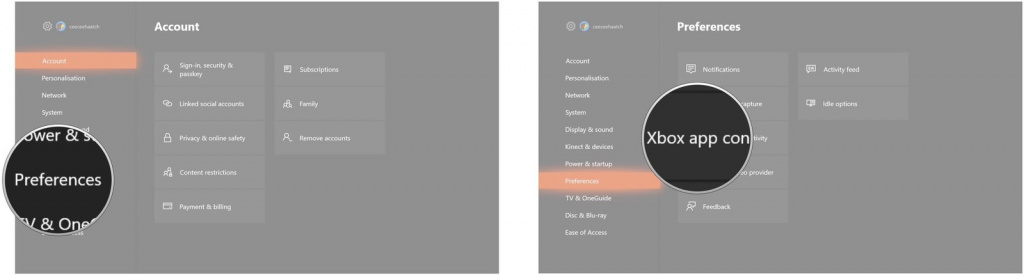
Далее выберите пункт «Только из профилей, подписанных на этом Xbox», после чего — «Разрешить потоковое воспроизведение на других устройствах»:
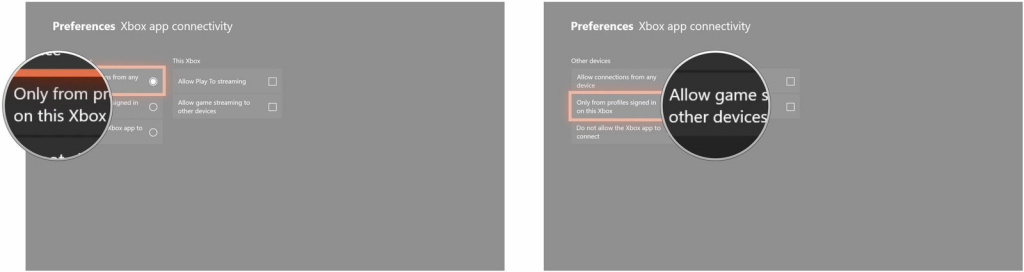
Все, теперь ваш Xbox настроен для стриминга игр.
Настраиваем приложение OneCast
Перейдите на сайт OneCast и скачайте бесплатную пробную версию (она работает в течении 14 дней), или же купите полную (ограниченное время она стоит $10, позже цена возрастет до 20). С учетом того, что программа пока не очень стабильна — я рекомендую начать с пробной версии.
Далее установите скачанный OneCast.dmg стандартным способом — перенеся его в папку с приложениями:
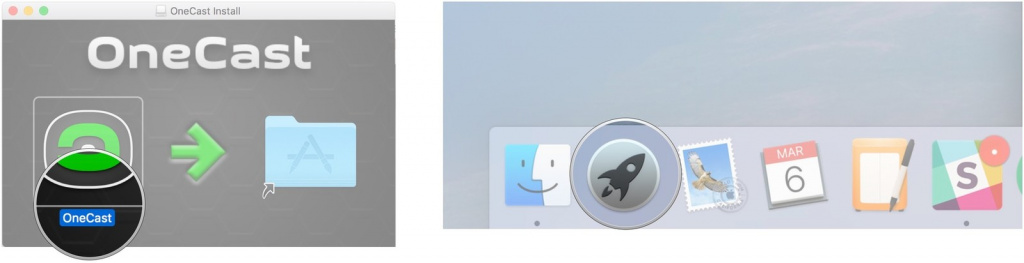
После этого запустите его и нажмите на кнопку «Зарегистрировать Xbox One»:
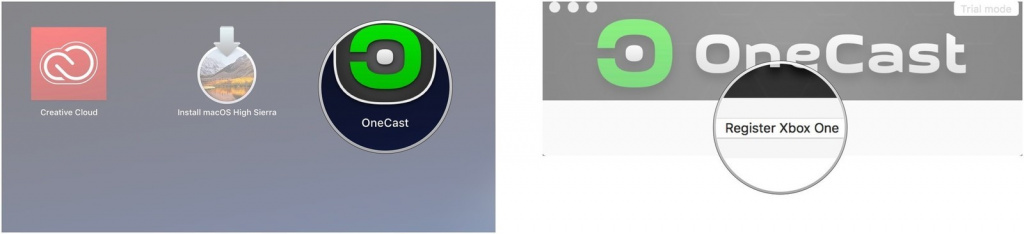
Далее вам будет предложено войти в вашу учетную запись Xbox Live — нажимаем ОК, и в открывшемся окне браузера вводим свои данные:
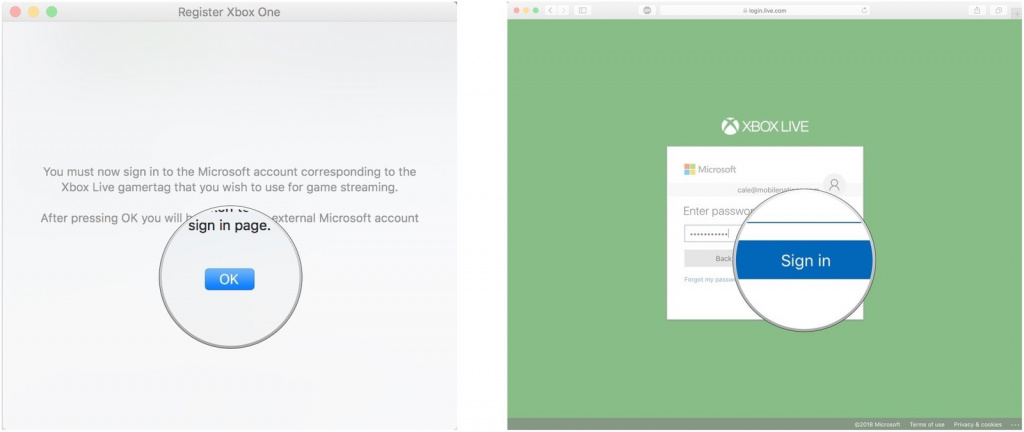
Теперь просто нажмите на кнопку «Продолжить» и потом «Подключить»:
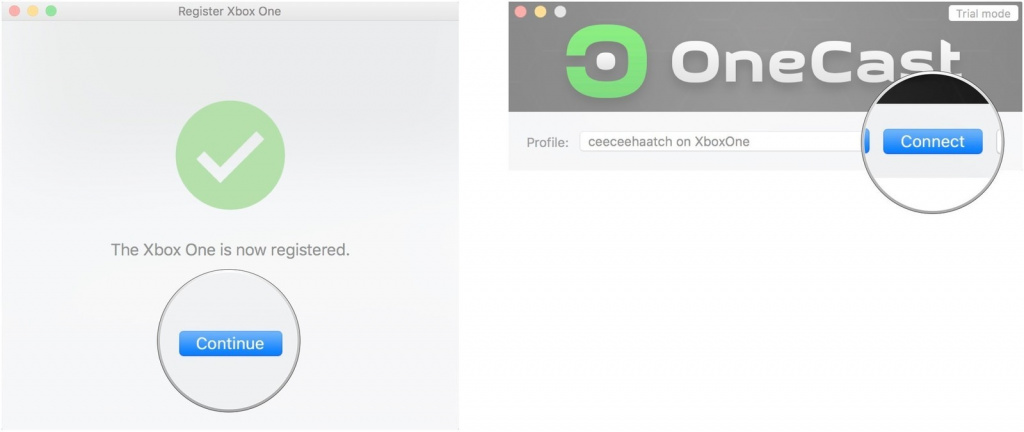
На этом все — если вы проделали пункты выше правильно, то должно открыться окно, в котором будет идти видеопоток с вашего Xbox One.
Подключение контроллера
Если контроллер Xbox подключен у вас напрямую к приставке, то ничего делать не нужно, однако бывает удобнее подключить его к Mac. Однако следует понимать, что при этом не будет работать микрофон на гарнитуре, подключенной к контроллеру, а также не будет работать тактильная обратная связь.
Если вас это не пугает, то можно подключить контроллер двумя способами: по Bluetooth или по USB. В первом случае он устанавливается как любое другое Bluetooth-устройство — просто нажмите на значок Bluetooth в правом верхнем углу экрана Mac и выберите контроллер из списка:
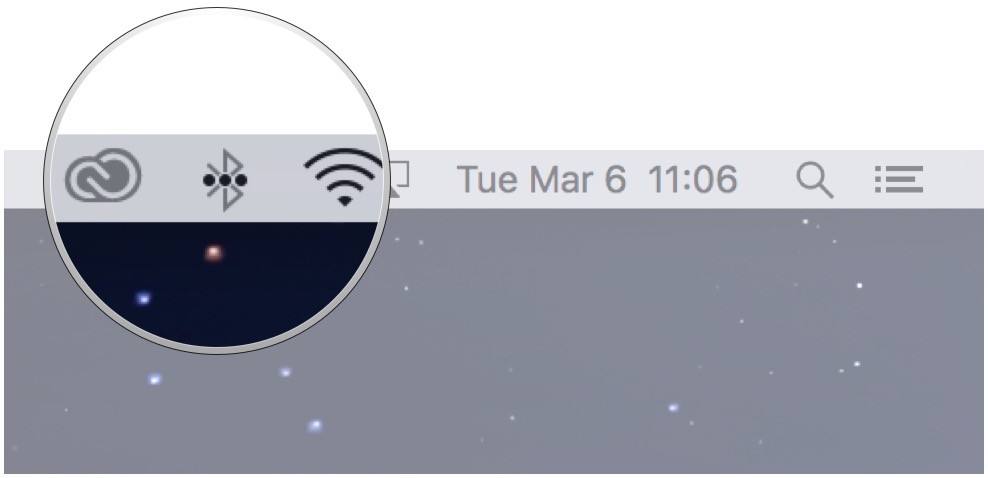
Если же вы подключаете контроллер по USB, то для этого вам нужно будет установить драйвер. К счастью, он уже включен в OneCast, поэтому вам нужно в самой программе нажать на Контроллер > Установить драйвер USB для контроллера Xbox One:

После этого несколько раз жмем на «Продолжить» и «Установить», после чего контроллер заработает с вашим Mac.
Настройка качества изображения
Если вы при игре чувствуете ощутимые задержки, или картинка при стриме рвется и зависает, то можно несколько снизить качество видео. Для этого нажмите на свой профиль, и потом на стрелку вниз рядом с ним:

После этого в выпадающем окне выберите качество видео, от низкого до очень высокого:
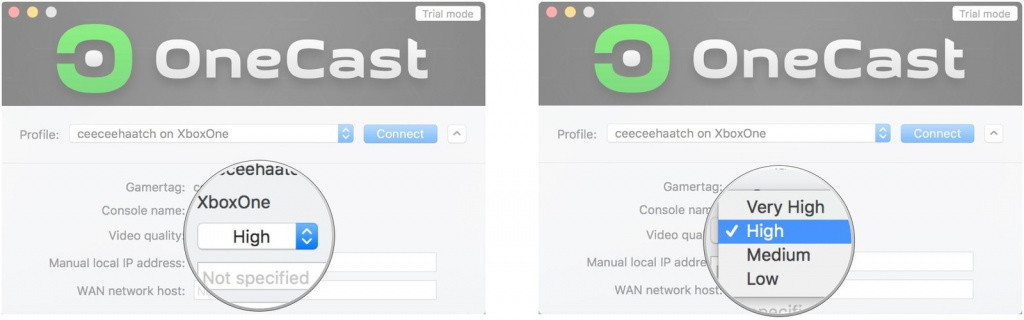
Работоспособность приложения
Как и любой стриминг, приложение требует максимально быстрого подключения к маршрутизатору как Mac, так и приставки. Поэтому комфортно поиграть получится лишь при подключении по 5 ГГц, а еще лучше — по кабелю, но для многих это сводит саму идею стриминга на нет. Поиграть по 2.4 ГГц Wi-Fi получится лишь в низком-среднем качестве и в неторопливые игры, которые не требуют быстрой реакции.