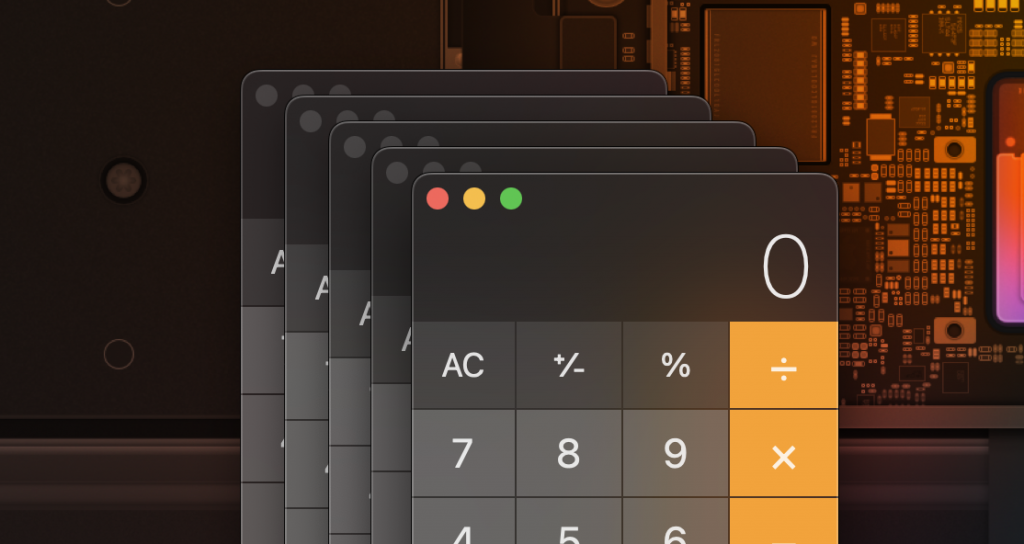
У любого пользователя Mac иногда может возникнуть потребность запустить одно и то же приложение несколько раз одновременно. Предположим, вам нужно параллельно посчитать несколько чисел, а нативный «Калькулятор» можно открыть всего один раз. Что делать? Открыть несколько «копий» приложения можно один раз, или же создать ярлычок, который позволит в любое время открыть софт сколько угодно раз.
- Откройте Finder → «Программы»
- Найдите значок нужного приложения и нажмите на него правой кнопкой мыши (или двумя пальцами на трекпаде
- Зажмите кнопку alt (option) и кликните «Скопировать путь до Приложение.app»
- Откройте терминал, наберите open -n и после пробела вставьте скопированный путь к приложению
- Жмите Enter.
Если многократное открытие приложения вам требуется регулярно (например, вы каждую неделю много считаете на калькуляторе), то можно настроить автоматизацию для открытия в один клик:
- Найдите на Mac приложение Automator и запустите его
- Выберите «Новый документ» → «Программы»
- Найдите в поиске и выберите «Запустить shell-скрипт»
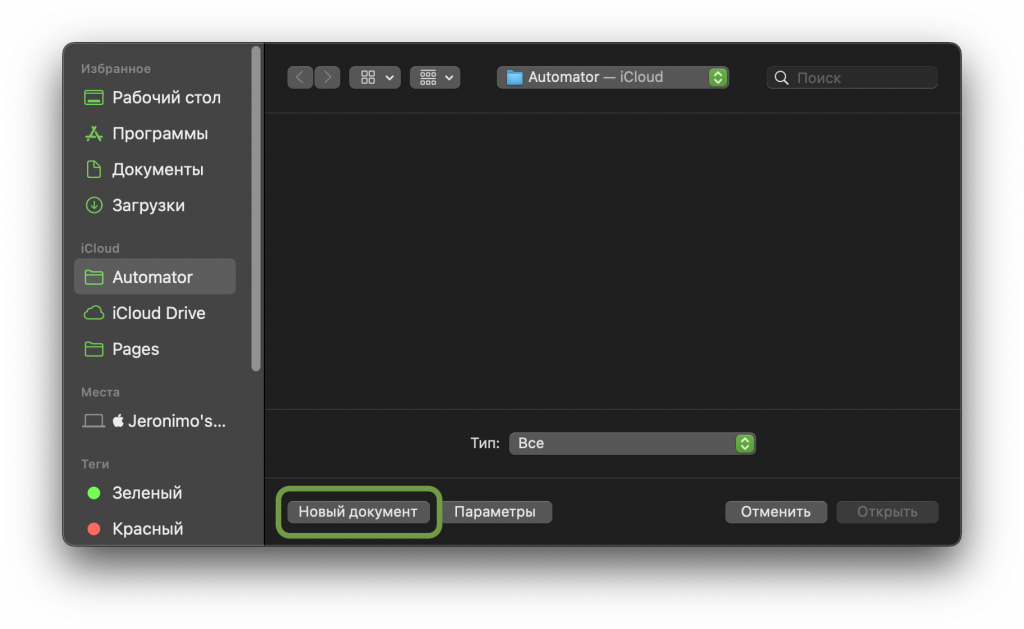
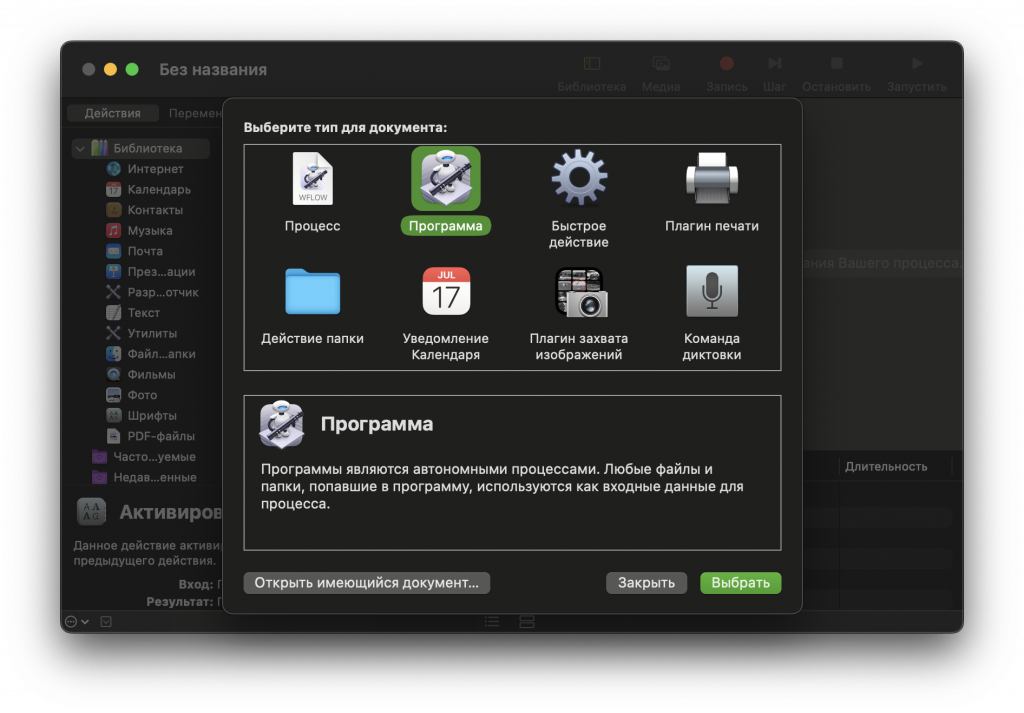
- Скопируйте путь к приложению и вставьте в окно команду для терминала (см.выше)
- Жмите «Файл» → «Сохранить» (или просто cmd+S)
- Задайте имя для скрипта (например «Мульти-калькулятор») и сохраните его в папку «Программы».
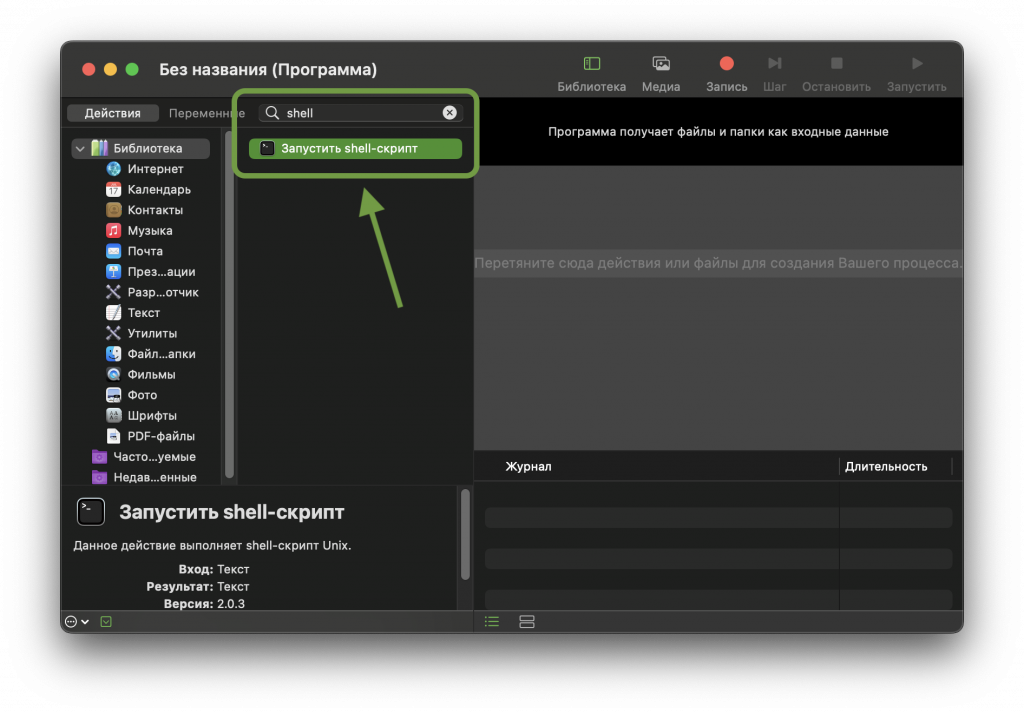
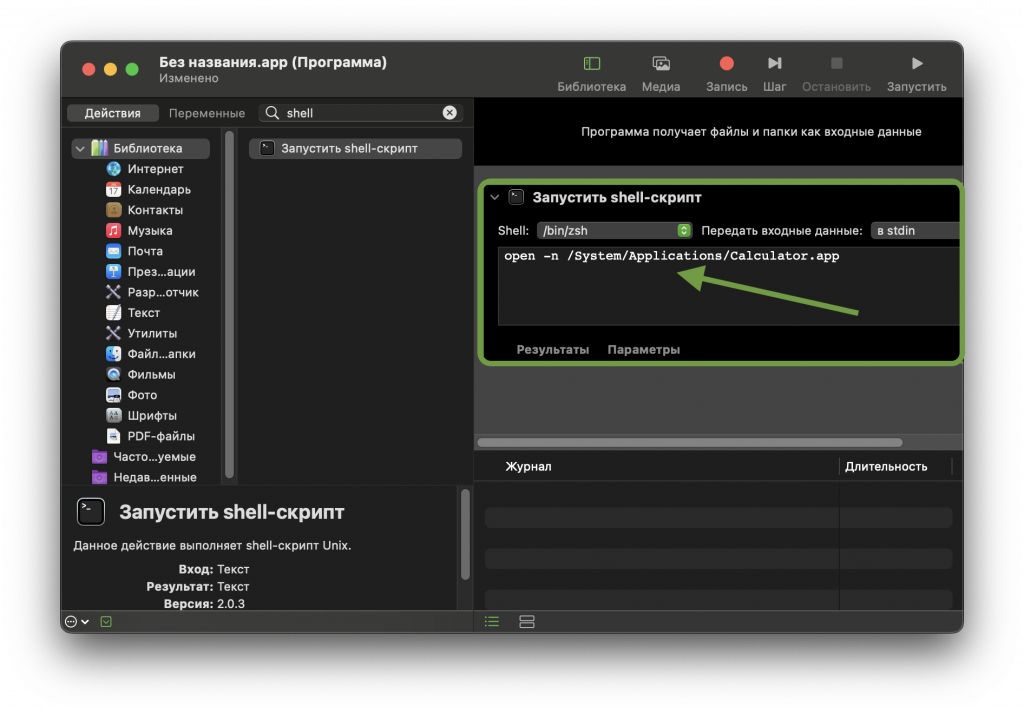
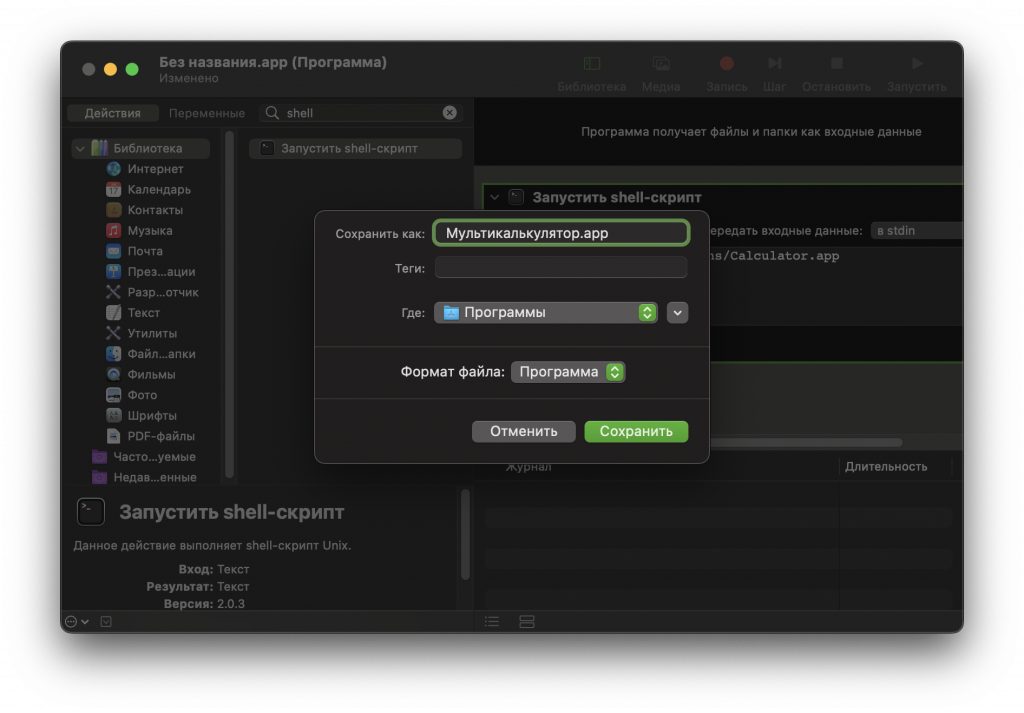
Готово! Заходите в папку «Программы» и ищите свой скрипт. Он запускается двойным кликом, как обычное приложение. При желании, его можно вынести в Dock. Одно нажатие — одно открытие программы.
Бонус: можно назначить иконку для скрипта, чтобы он выглядел как оригинальное приложение. Для этого:
- Найдите значок оригинального приложения в папке «Программы»,
- Нажмите на него ПКМ и выберите «Свойства»
- То же самое сделайте для созданного скрипта
- Расположите два окна «Свойства» рядом
- Перетащите иконку из нижней части окна «Свойства» оригинального приложения на место иконки Automator.
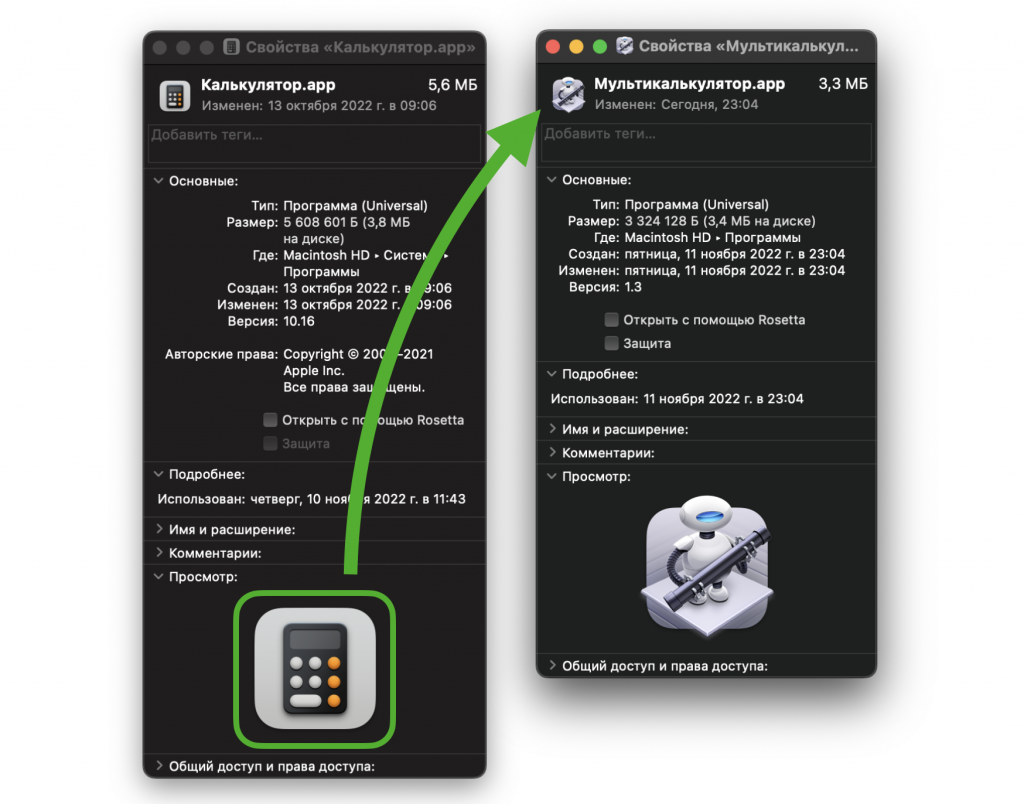
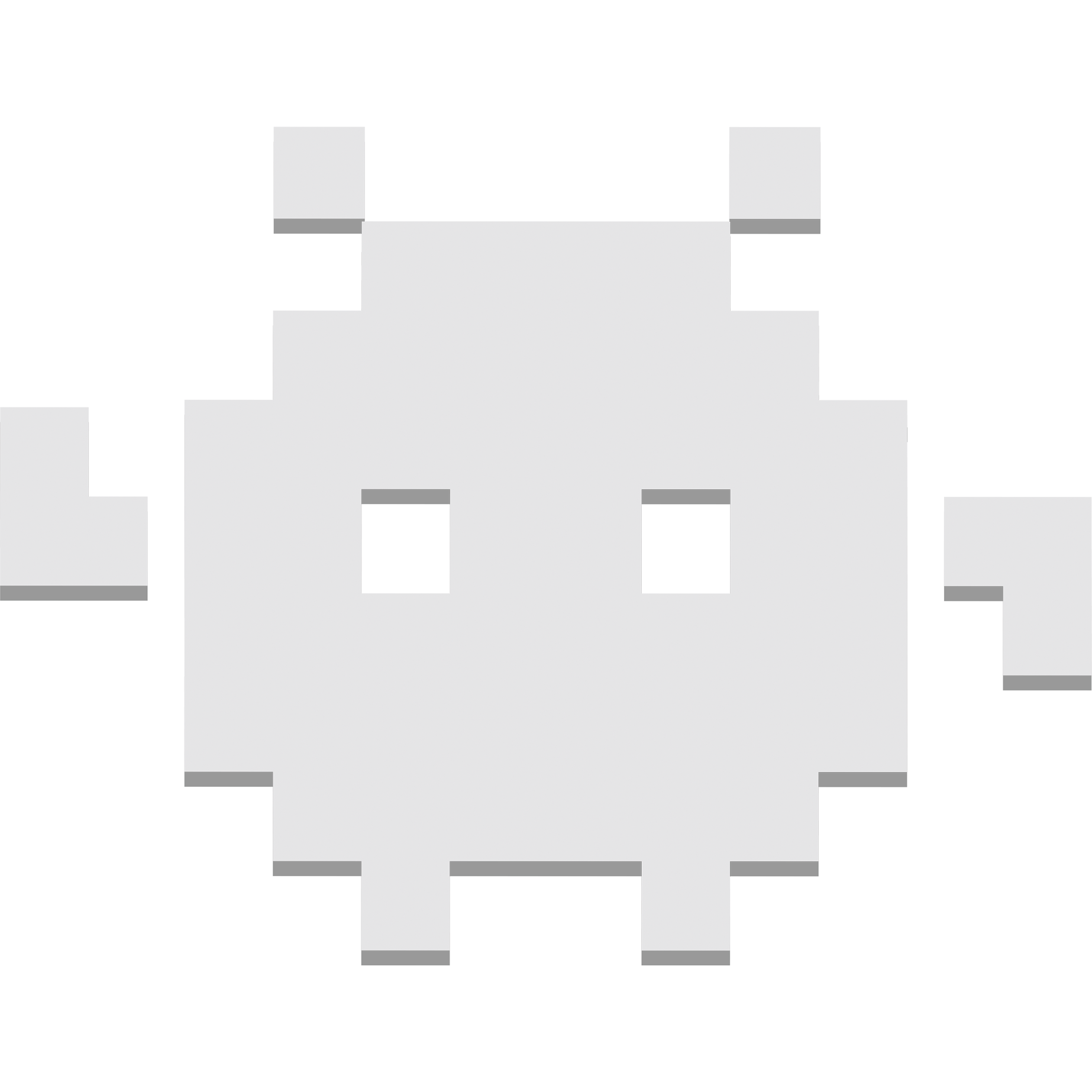
А новый iPhone и многое другое вы можете купить у наших друзей из Big Geek.
Скидка по промокоду iGuides
