
Давным-давно, три десятка лет назад, когда мониторы были пузатыми, был принят стандарт 96 DPI — именно столько должно быть точек (пикселей) на квадратном дюйме вашего дисплея, чтобы картинка в той же Windows (даже 10-ой) была нормального размера. И с тех пор пару десятков лет все было хорошо: еще бы, с расстояния в полметра такой плотности хватало, чтобы не видеть отдельные пиксели. Однако последнее десятилетие стали массово развиваться ноутбуки на Windows, и плотность пикселей стала расти: так, 1920х1080 на 15.6" даст вам уже 140 PPI.
Пока устройств с Hi-DPI было мало, такой костыль работал неплохо. Однако уже во времена Windows Vista стало понятно, что нужно что-то решать, а в Windows 8 уже была катастрофа, ибо топовые ультрабуки зачастую имели дисплеи аж с 200+ PPI. Тогда-то Microsoft и стала предлагать разработчикам нормальные инструменты, позволяющие приложениям выглядеть одинаково хорошо при разных настройках масштабирования. В итоге на данный момент проблема по крайней мере с популярным ПО решена, однако временами все-таки встречаются программы, написанные по старинке.
И в Windows 10 1903 Microsoft сделала возможность найти такие приложения с помощью диспетчера задач. Для этого откройте последний, перейдите на вкладку «Подробности», кликните по шапке таблицы правой кнопкой мыши > Выбрать столбцы > Поддержка определения DPI:
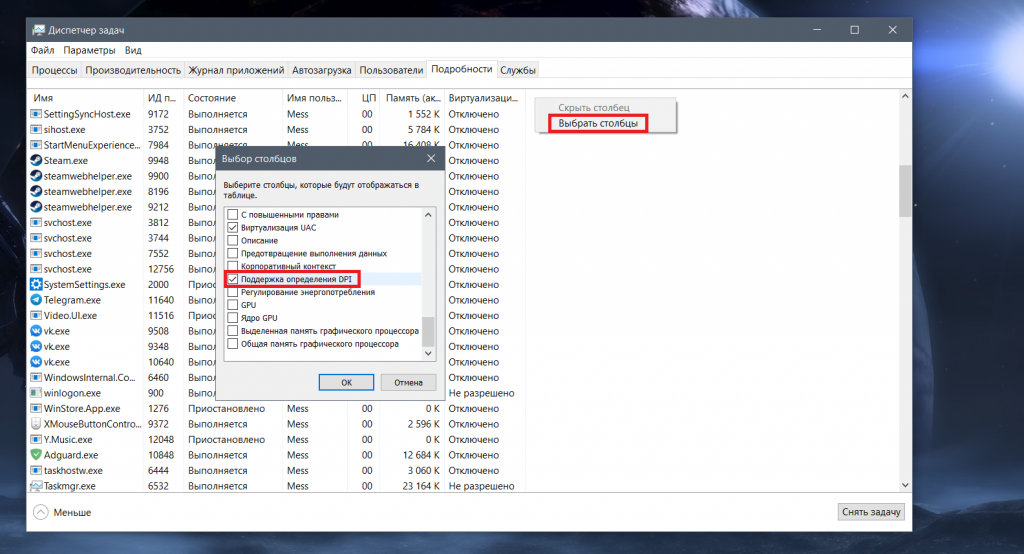
Теперь для удобства нажмите на новый столбец и отсортируйте по нему все запущенные процессы:
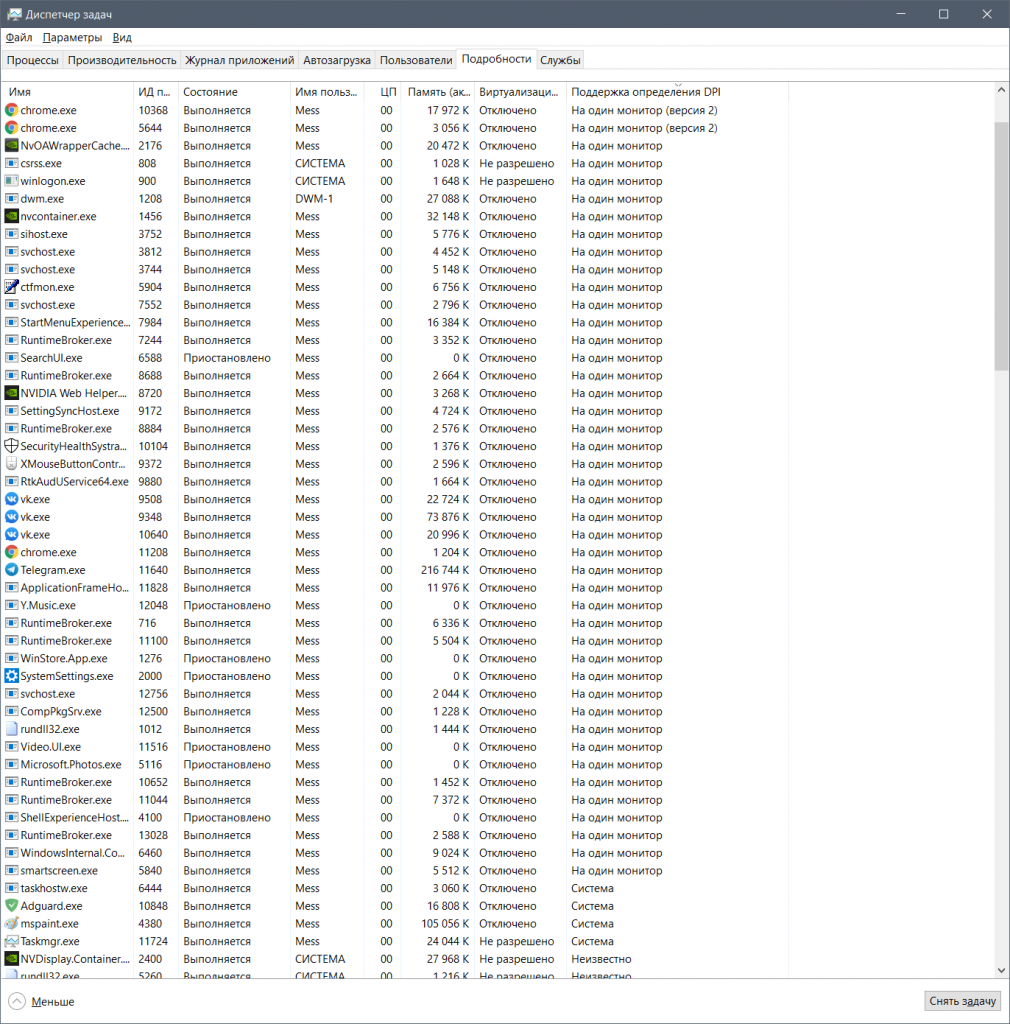
Для приложений возможны следующие параметры:
- Недоступно: программа не поддерживает нормальное масштабирование и будет выглядеть размыто.
- Неизвестно: программа не имеет графического интерфейса, поэтому вопрос о ее масштабировании не стоит.
- Система: самое древнее из нормальных масштабирований. Программа при запуске умеет определять, какой масштаб установлен в системе, и подстраивается под него. Однако если вы перенесете ее на другой монитор или измените параметры масштабирования, до перезапуска она будет выглядеть размыто.
- На один монитор/На один монитор (версия 2): современные методы масштабирования, умеют поддерживать изменение масштаба «на лету», так что при переносе окна приложения на второй монитор оно останется четким.



