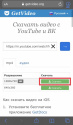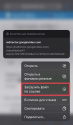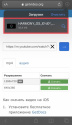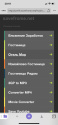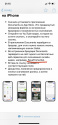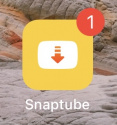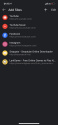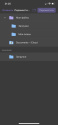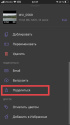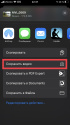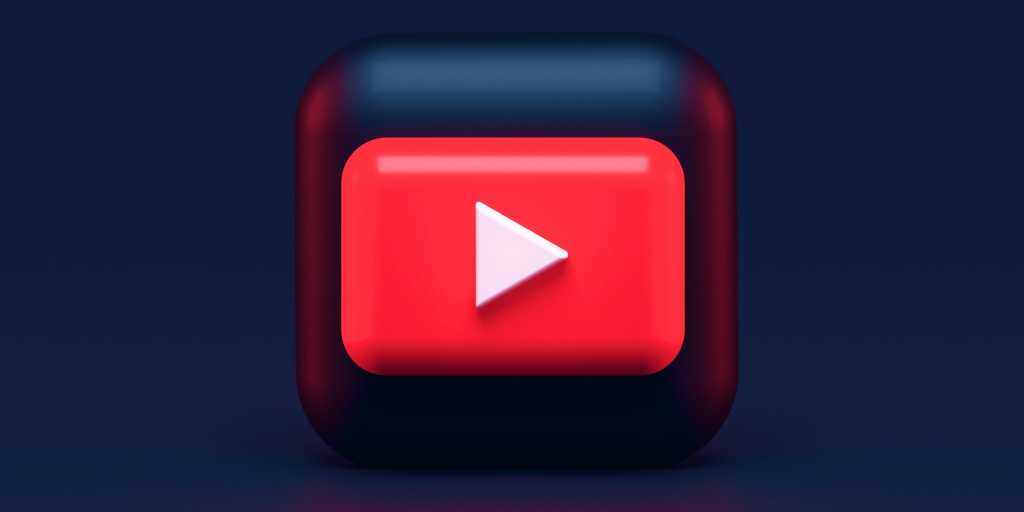
Самый простой способ скачать видео с YouTube на iPhone — оформить подписку Premium, но мы тут собрались ради метода, позволяющего скачивать ролики без лишних трат. В этом деле нам помогут приложение Documents от Readdle и один из бесплатных веб-сервисов.
Как скачать видео с YouTube на iPhone
- Сначала установите приложение Documents из App Store. Это продвинутый менеджер файлов со встроенным браузером и возможностью скачивания.
- Откройте на YouTube видео, которое вы хотите скачать, и скопируйте на него ссылку.
- В приложении Documents перейдите в браузер, для этого нужно нажать иконку, напоминающую значок Safari.
- Во встроенном браузере Documents перейдите на сайт одного из бесплатных веб-сервисов для скачивания онлайн-видео, например, SaveFrom.Net.
- Вставьте ссылку на видео в соответствующее поле.
- Дождитесь появления предпросмотра и кнопки скачивания ролика, а затем нажмите на неё.
- После этого откроется окно настроек загрузки, где вы можете задать название файлу и выбрать месторасположение.
- Теперь скачанный ролик можно просматривать офлайн прямо в приложении Documents.
Как добавить скачанный ролик в приложение «Фото» на iPhone
- Если вы не изменяли местоположение загрузки, то все скачанные файлы помещаются по умолчанию в папку «Загрузки». Вы можете переместить видео от туда в приложение «Фото», вот как это сделать:
- Откройте раздел «Мои файлы» в приложении Documents и перейдите к папке «Загрузка» или к той, куда вы сохранили ролик.
- Нажмите кнопку с тремя точками под файлом.
- В открывшемся меню выберите «Переместить», в качестве места назначения нужно установить папку «Фото». При первом использовании приложение Documents запросит доступ к фотографиям, нужно предоставить доступ ко всем.
- После выбора папки «Фото» нажмите кнопку «Переместить» в правом верхнем углу.
- Скачанное видео появится в стандартной галерее приложения «Фото».
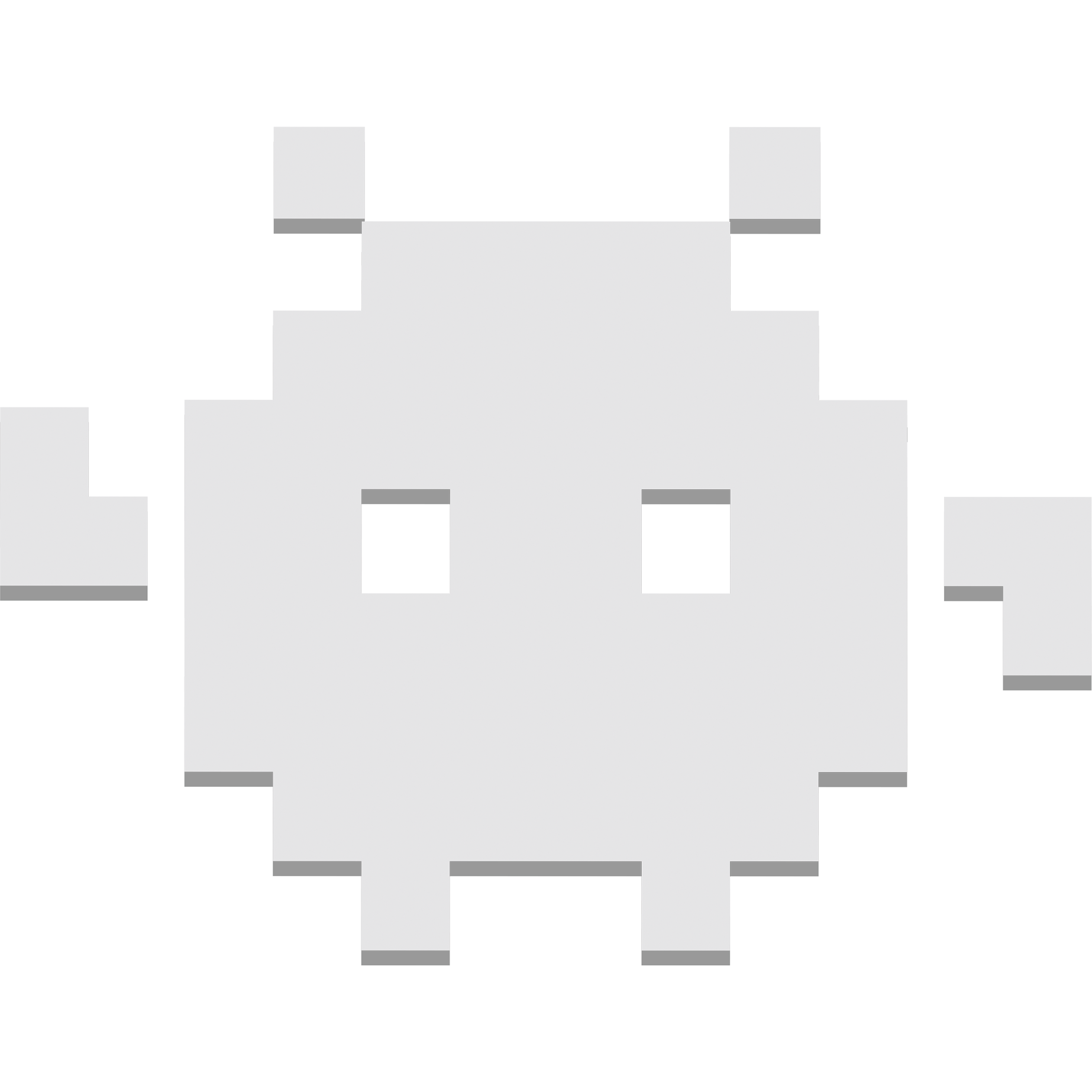
А новый iPhone и многое другое вы можете купить у наших друзей из Big Geek.
Скидка по промокоду iGuides