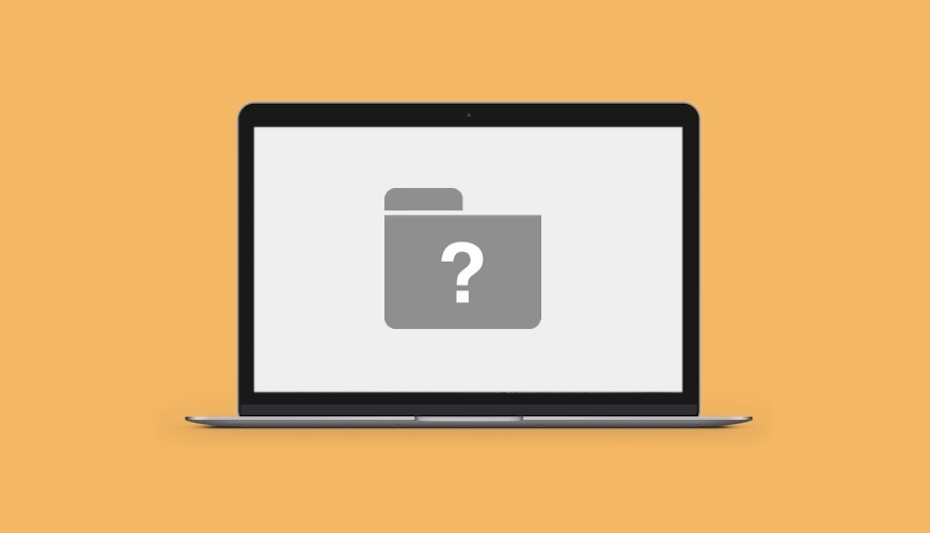
Ноутбуки и компьютеры от Apple славятся своей надежностью, а macOS — малым количеством сбоев и глюков. Однако любая техника несовершенна и иногда «капризничает». В прошлый раз мы рассказали всё, что нужно знать об аккумуляторах в MacBook, а сейчас набросаем план действий, если «яблочный» компьютер перестал включаться.
Если после нажатия кнопки Power вы увидели на экране значок папки со знаком вопроса внутри, то есть несколько вариантов объяснения проблемы и её решения. Начнем с самого простого.
Подписаться на iGuides в Telegram, чтобы узнать обо всем первым.
Сбой в загрузчике
Это довольно редкий глюк, но всё же иногда он может проявляться. Чаще всего с ним сталкиваются пользователи, которые ранее производили манипуляции с macOS (переустанавливали, откатывали, комбинировали с Windows или второй версией macOS, восстанавливались из Time Machine) или с внутренним хранилищем (делили, склеивали тома или разделы, форматировали часть диска и т. д.).Если проблема действительно в загрузочном разделе, то включить Mac не составит труда:
- Зажмите кнопку Power и держите, пока экран не потухнет
- Отсчитайте 5-10 секунд
- Зажмите кнопку alt (option) и коротко нажмите Power, продолжая держать alt / option
- Когда на экране появится значок жесткого диска или macOS, отпустите alt / option и нажмите на Enter.

Если система загрузилась штатно, значит глюк является программным. Можете переустановить macOS без потери данных по этому методу и загрузочный раздел «вылечится». Однако если спустя время проблема появится снова, или даже несколько раз, то есть риск, что дело вовсе не в системе.
Поломка накопителя
Износу подвержены не только аккумуляторы — жесткие диски тоже со временем выходят из строя, неважно, HDD это или SSD. Как понять, что проблема именно в «железе»? Вот несколько признаков:- Mac часто отказывается включаться, показывая папку с вопросом на сером фоне
- Mac иногда перезагружается в процессе работы и отображает сообщение об экстренной перезагрузке из-за системной ошибки

- Mac «намертво» зависает, крутя радужное колесико, в обычных задачах без видимых причин и его приходится перезагружать
- Mac выдает ошибку при попытке переместить или скопировать файлы между флешкой и внутренним хранилищем, либо при перемещении их внутри системы.

Фото: macbookproslow
Что делать, если всё это — про ваш Mac? В зависимости от модели компьютера, сложность замены накопителя может варьироваться. В любом случае, рекомендуем сначала проконсультироваться с хорошим мастером, который имеет опыт работы с Mac.
Существуют специальные приложения, которые определяют "здоровье" диска — если, конечно, компьютер всё еще может запускаться и работать. Самая известная — DriveDx. Найдите в интернете. А еще в macOS предусмотрена встроенная SMART-проверка диска, и для начала можете попробовать воспользоваться ею:
- Откройте "Дисковую утилиту"
- Щелкните нужный диск
- Нажмите кнопку информации в панели инструментов сверху.

Чаще всего накопитель выходит из строя на старых Mac 2006-2012 модельных годов. В таких устройствах диск будет довольно просто поменять. Начиная с 2010 года, MacBook оснащались SSD с проприетарным коннектором, но искать оригинальный диск необязательно — можно воспользоваться адаптером с AliExpress и установить стандартный SSD формата M.2 PCIe 2280.
А еще подобная «болячка» с быстрым износом SSD присутствовала у MacBook 12 2015-2016 модельного года — замена SSD там не предусмотрена, поскольку накопитель распаян на плате. К слову, Apple начала распаивать SSD на всех MacBook Pro 2016 и новее, MacBook Air 2018 и новее, а также на всех Mac с чипом Silicon.











