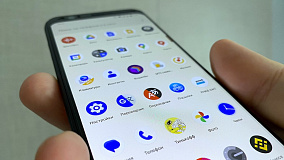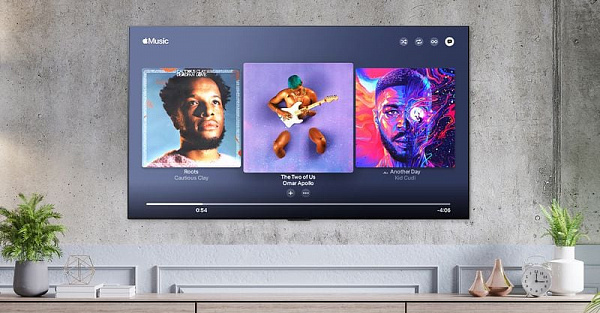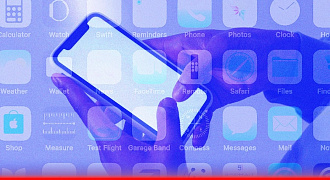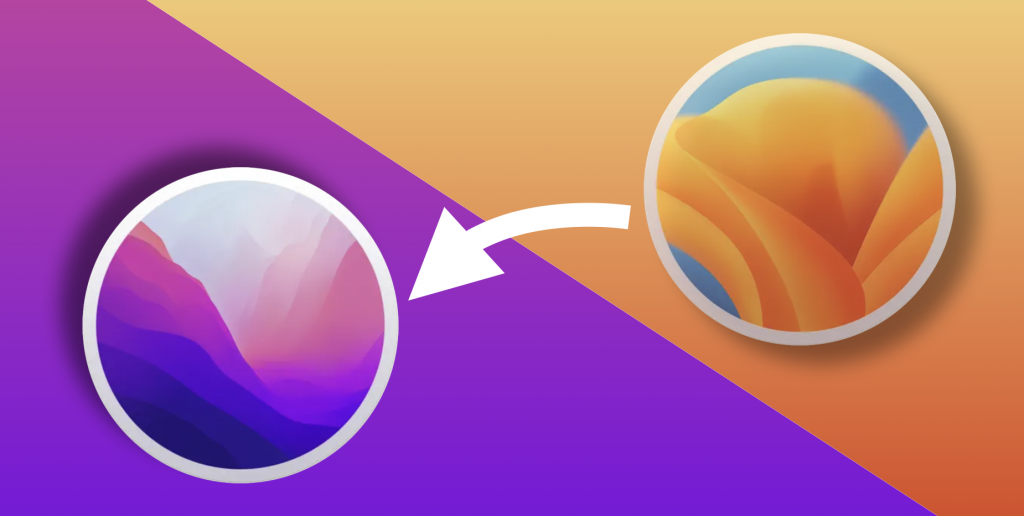
После релиза macOS 13 Ventura осенью 2022 года инженеры Apple выпустили уже третье по счету большое обновление этой ОС. Однако претензии к ней возникают до сих пор: графические лаги, странное поведение системы, долгое открытие приложение, переполнение оперативной памяти и другие глюки периодически могут появляться. Особенно, если вы пользуетесь не самым свежим Mac или MacBook с чипом M2.
Я установил macOS Ventura на свой базовый MacBook Air M1 (8/256 Гб) в начале зимы, и с тех пор много раз пожалел об этом. У меня появились фантомные глюки и сбои стороннего софта, приложения стали открываться гораздо дольше, чем было на Monterey, и в качестве финального шриха «отвалилась» экосистема Continuity. В общении со своими подписчиками я услышал от них похожие отзывы. Поскольку «плюшки» Ventura для меня оказались довольно бесполезны, было принято решение возвращаться на macOS Monterey.
В этом гайде будет описано, как вернуть Mac или MacBook на предыдущую версию macOS. В первую очередь речь пойдет об откате Ventura → Monterey, но глобально алгоритм подойдет для любых других версий. Можете смело пользоваться.
1. План действий
Если вы читаете эту статью, значит резервной копии Time Machine с прошлой версии macOS у вас нет. Гайд подскажет вам, как обойтись без резервной копии или внешнего диска при откате macOS, и при этом не потерять свои данные. Как же вернуться и не потерять свои данные? Я выбрал метод переноса вручную, и на деле это не так страшно, как может показаться. Сейчас расскажу.План действий следующий:
- Отвязка текущей macOS от iCloud
- Установка нужной нам macOS рядом с имеющейся версией
- Перенос всех файлов и приложений между macOS
- Полное удаление ненужной macOS и всех её компонентов.
В итоге вы получите желаемую версию macOS, все ваши файлы и приложения, а в качестве бонуса — более быструю работу системы, поскольку весь хлам и кэш останется на старой macOS.
2. Подготовка
Чтобы подготовиться к откату macOS, нужно «подстелить соломку», то есть подготовить свободное место для файлов. Если на момент отката внутренний накопитель вашего Mac забит под завязку, то придется найти внешний SSD, чтобы сохранить на него ваши файлы и данные, а потом просто начисто переустановить macOS с очисткой всего SSD.В ином же случае я предлагаю смелый вариант: если на вашем Mac занято менее половины SSD, то внешний накопитель вам не понадобится — просто перенесем всё из одного «угла» диска в другой. На этом процессе мы остановимся подробно.
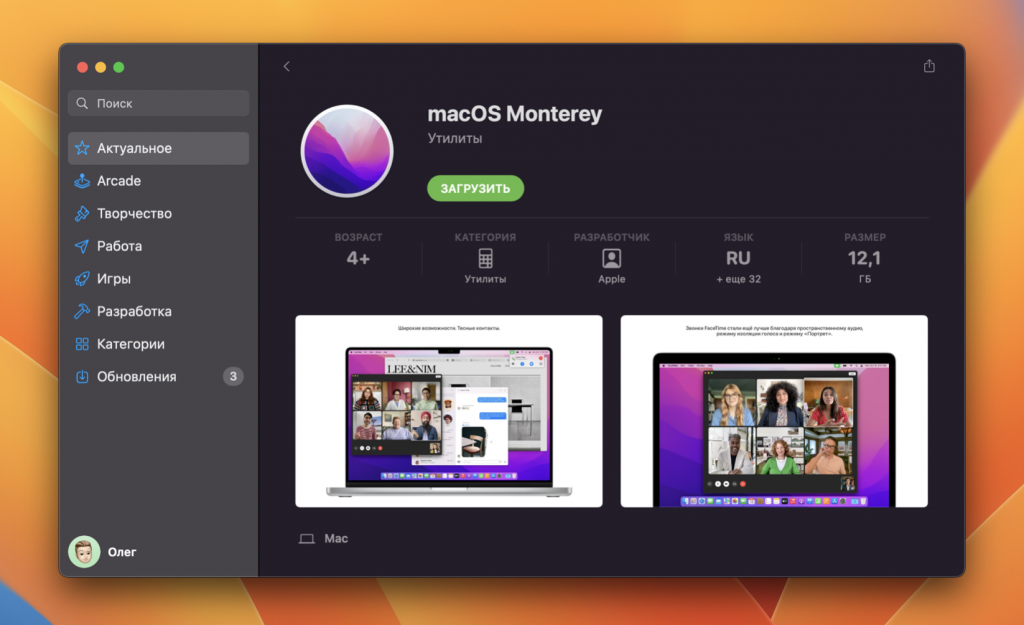
Для начала поставьте на загрузку образ нужной вам macOS — у нас это Monterey. Его можно найти в App Store (при этом скачается самая свежая версия выбранной macOS) или на сторонних сайтах. Вот ссылки на разные macOS из App Store, я брал из него:
Пока образ скачивается, подготовим место для будущей установки:
- Откройте «Дисковую утилиту»
- Выберите «Вид» → «Показывать все устройства»
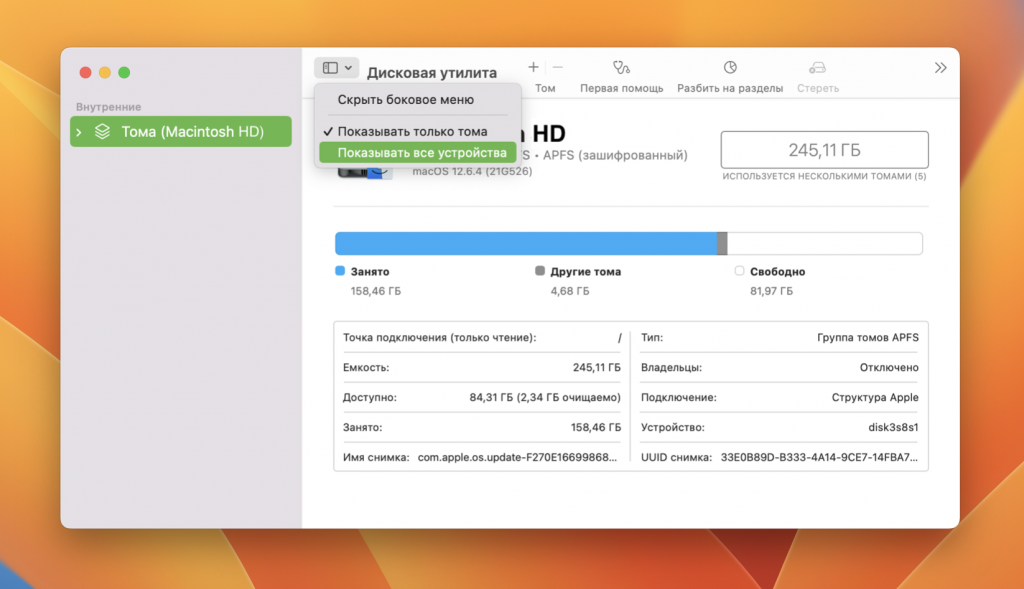
- Нажмите на строку «Контейнер disk…» и щелкните «+» в блоке «Том»
- Введите имя будущего тома (например, Macintosh SSD) и нажмите «Добавить»
- В левой панели должен появиться новый том с вашим названием — именно на него мы будем устанавливать macOS Monterey для отката.
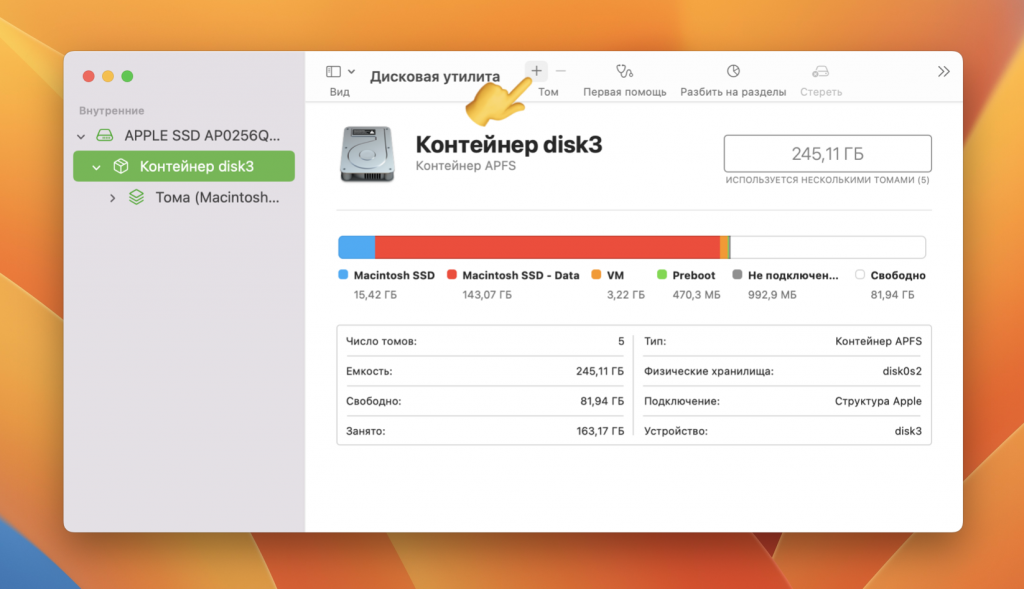
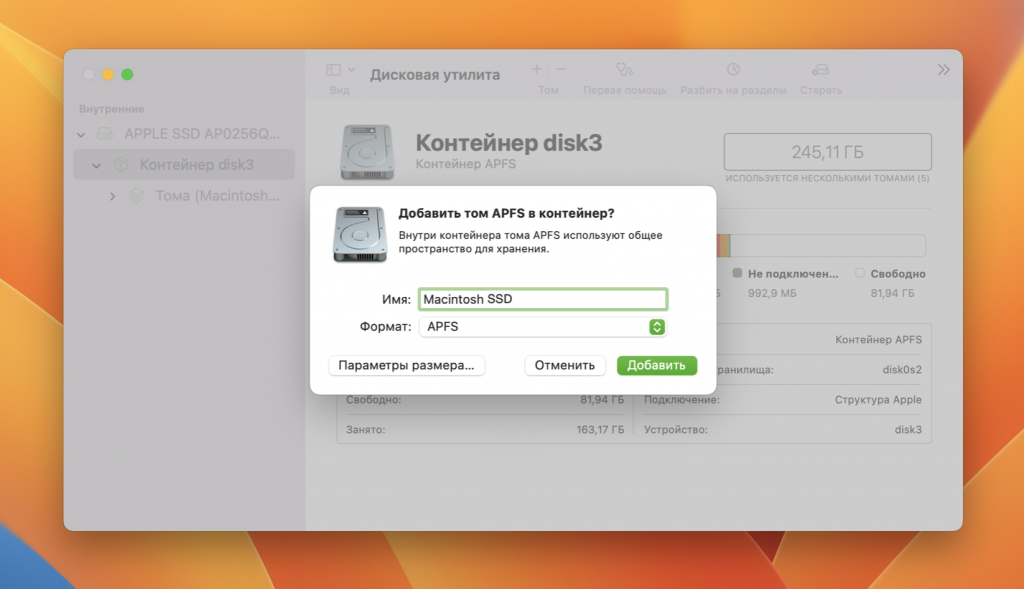
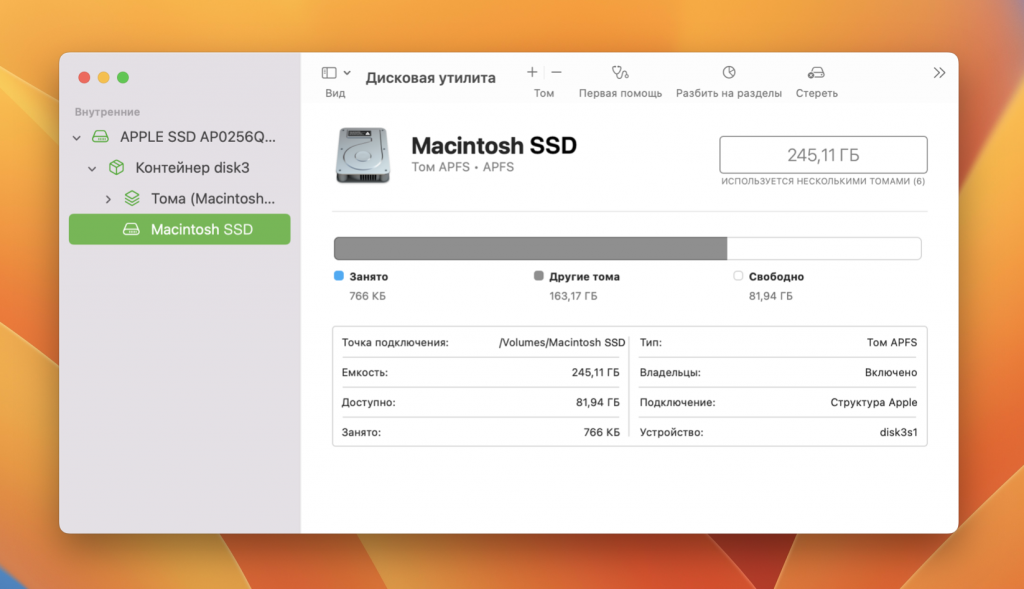
Тома в macOS работают как разделы, но преимущества тома состоят в его динамическом размере и простоте добавления/удаления. По сути, это логический раздел, своего рода «заборчик», который передвигается по мере наполнения тома данными. Это идеально для наших целей.
Когда образ macOS скачается, вам потребуется записать его на обычную USB-флешку. Её объем должен быть чуть больше самого образа. Например, для macOS Monterey требуется не менее 16 Гб. При создании загрузочной флешки все предыдущие данные с нее будут очищены. Процесс отлично описан самой Apple вот здесь, но я продублирую.
Создаем загрузочную флешку с macOS Monterey:
- Вставьте флешку в Mac и переименуйте её на MyVolume
- Откройте «Терминал» и наберите sudo /Applications/Install\ macOS\ Monterey.app/Contents/Resources/createinstallmedia --volume /Volumes/MyVolume
- Нажмите Enter
- Введите пароль, который вы используете для разблокировки Mac; во время ввода символов не будет видно, но на самом деле они вводятся.
- Нажмите Enter, потом наберите латинскую букву Y и подтвердите снова
- Загрузочная флешка записывается около 15-20 минут.
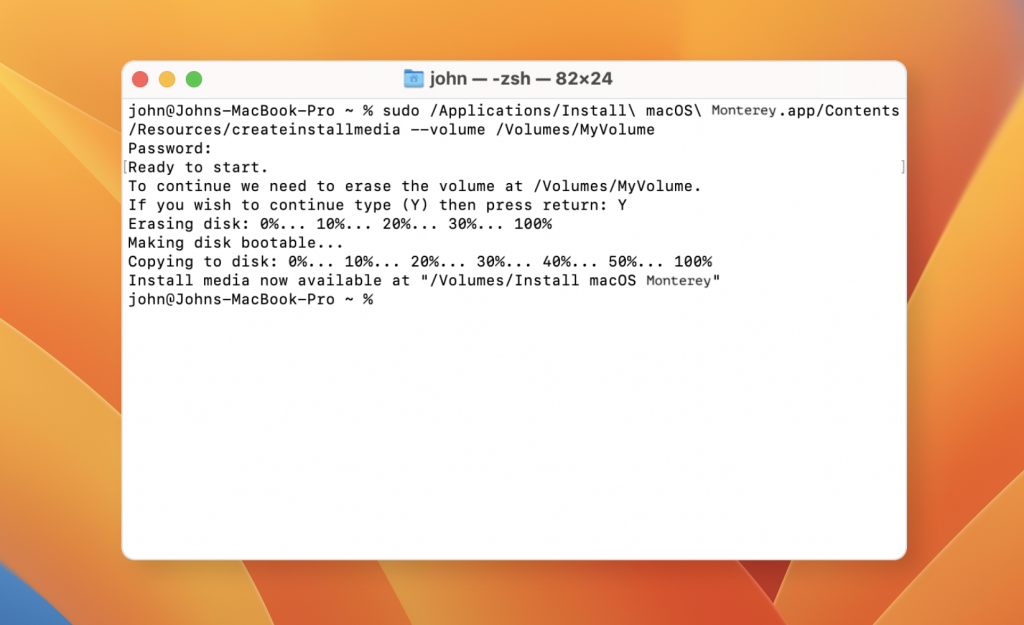
Эта строка сработает, если образ macOS в формате .app находится у вас в папке «Программы» (по умолчанию при загрузке с App Store он попадает именно туда). Если вы скачивали macOS со стороннего сайта, положите образ системы в папку «Программы», а потом открывайте «Терминал».
Когда флешка запишется, всё готово для установки macOS.
3. Откат macOS
Важно! Откройте «Настройки», нажмите на свое имя и обязательно выйдите из iCloud и Apple ID. Тогда на сервере не возникнет путаницы после установки новой macOS.Теперь можно приступать к установке. Не переживайте: при установке скачанной вами macOS на созданный ранее том старая система не будет затронута.
Выключите ваш Mac и вставьте загрузочную флешку с macOS.
Далее на Mac с Intel:
- Нажмите на кнопку включения Mac и сразу зажмите кнопку alt/option
- Отпустите кнопку, когда на экране появится выбор загрузочного диска
- Выберите кнопками на клавиатуре вашу флешку (с логотипом macOS) и подтвердите выбор через Enter
- Подождите загрузки — она может идти несколько минут.
На Mac с Silicon M1/M2:
- Нажмите и удерживайте кнопку питания, пока не появится меню восстановления
- Введите пароль аккаунта Mac, если потребуется
- Выберите кнопками на клавиатуре вашу флешку (с логотипом macOS) и подтвердите выбор через Enter.
- Подождите загрузки — она может идти несколько минут.
Далее на любом Mac:
- Когда флешка прогрузится, вы увидите небольшое меню из нескольких пунктов. Нажмите «Установка macOS» и соглашайтесь с условиями
- На этапе выбора диска щелкните на созданный вами ранее том (у нас это Macintosh SSD)
- Нажмите «Продолжить» и подождите, пока установка завершится.
4. Первичная настройка и перенос данных
После установки Mac включится и вы увидите экран первичной настройки. Проходите все этапы по очереди, включая ввод Apple ID, настраивайте систему так, как вам удобно. Когда вы попадете на рабочий стол, можно переходить к переносу файлов. Но сначала:- Нажмите Finder → «Настройки»
- В блоке «Боковое меню» → «Места» установите галочку на имени своего компьютера.
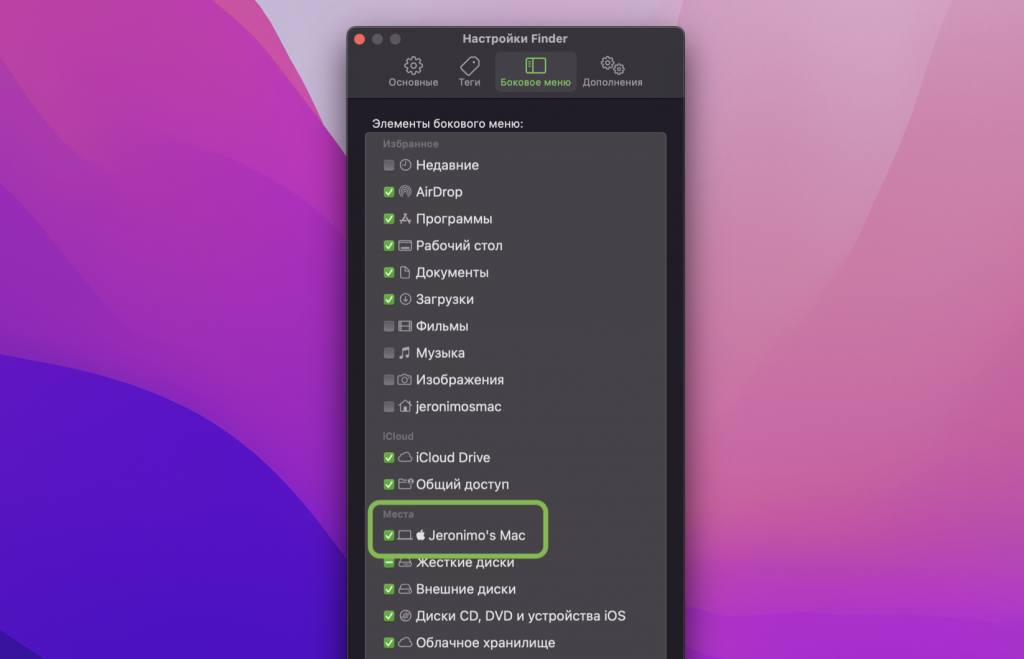
Обычно основная часть личных файлов хранится всего в трех папках: «Рабочий стол», «Загрузки» и «Документы». Именно их мы перенесем в первую очередь:
- Откройте Finder и выберите в левой панели диск со старой macOS
- Пройдите по пути «Пользователи» → имя пользователя
- Откройте рядом второе окно Finder (ПКМ по иконке Finder → «Новое окно»)
- В левой панели нажмите на имя вашего компьютера
- Пройдите по пути Macintosh SSD → «Пользователи» → имя пользователя
- Расположите рядом оба окна Finder, вот так:
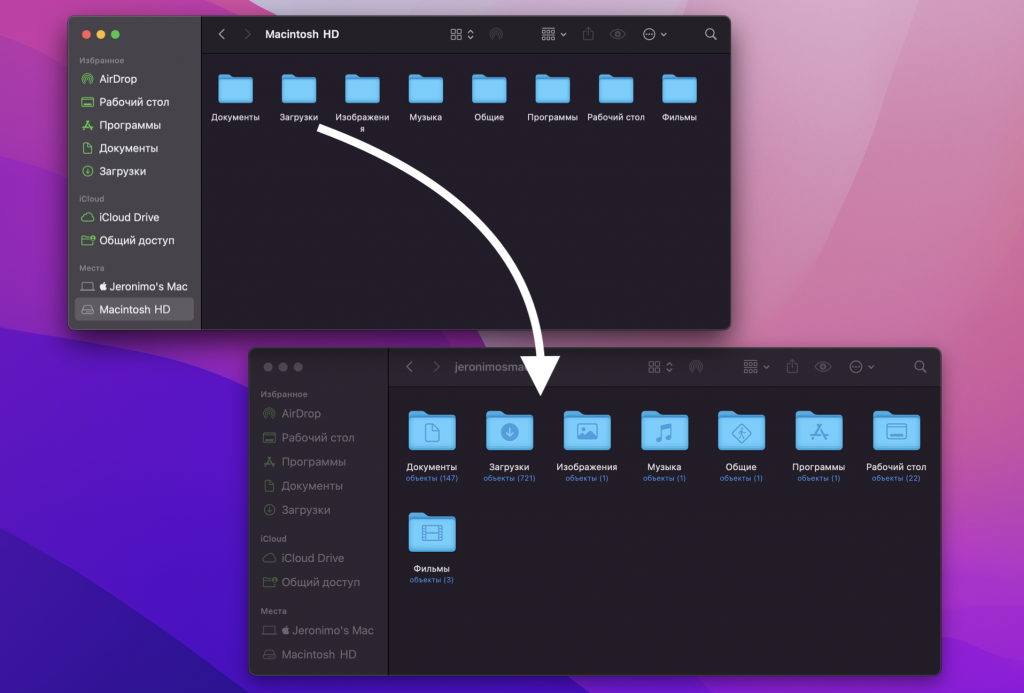
- Теперь перетащите папку «Загрузки» из окна со старой macOS в окно с новой macOS
- На вопрос, что делать с одинаковой папкой выберите «Заменить все»
- Дождитесь окончания копирования и сделайте то же самое с папкой «Документы»
- Теперь откройте диск со старой macOS и пройдите в «Пользователи» → имя пользователя → «Рабочий стол», выделите все файлы и перетащите их на рабочий стол свежей macOS.
Если памяти на компьютере мало, то после завершения копирования одной папки на новое место удаляйте её из старой macOS, прежде чем копировать следующую. Не забывайте очищать Корзину, чтобы место освобождалось.
Дальнейшие действия зависят от того, какие еще файлы из старой macOS вам нужны, и где они хранятся. Не забудьте включить отображение скрытых файлов и папок, нажав cmd + shift + Ю в Finder. Вот самые распространенные варианты:
- Резервная копия iPhone/iPad. Если создать новую копию для вас не вариант, то найти её в старой macOS можно по пути → /Users/имя_пользователя/Library/Application Support/MobileSync/Backup.
- Библиотека iMovie. Если вы пользуетесь этим приложением, то найти и перенести свою библиотеку можно по пути → /Users/имя_пользователя/Movies/Медиатека iMovie.imovielibrary.
- Библиотека iTunes. Музыку и плейлисты, которые вы создали в iTunes и не синхронизировали с iCloud, можно найти здесь → /Users/имя_пользователя/Music/Music.
Если вам нужны другие пути, спросите в комментариях, постараюсь помочь найти всё что нужно.
Переходим к приложениям. Их можно перенести двумя способами:
- Скачать и установить заново
- Скопировать из старой macOS и запустить в новой.
Первый способ лучше, поскольку не тащит за собой никаких «хвостов», но я действовал вторым способом.
- Откройте в Finder диск со старой macOS
- Перейдите там в папку «Пользователи» → имя пользователя → «Программы»
- Удерживая shift, щелкните на каждую из программ, которую вы хотите перенести в новую macOS
- Перетащите их в папку «Программы» в этом же окне, в левой панели
- Приложения, которые загружались из App Store, я советую переустановить именно оттуда, а не копировать напрямую.
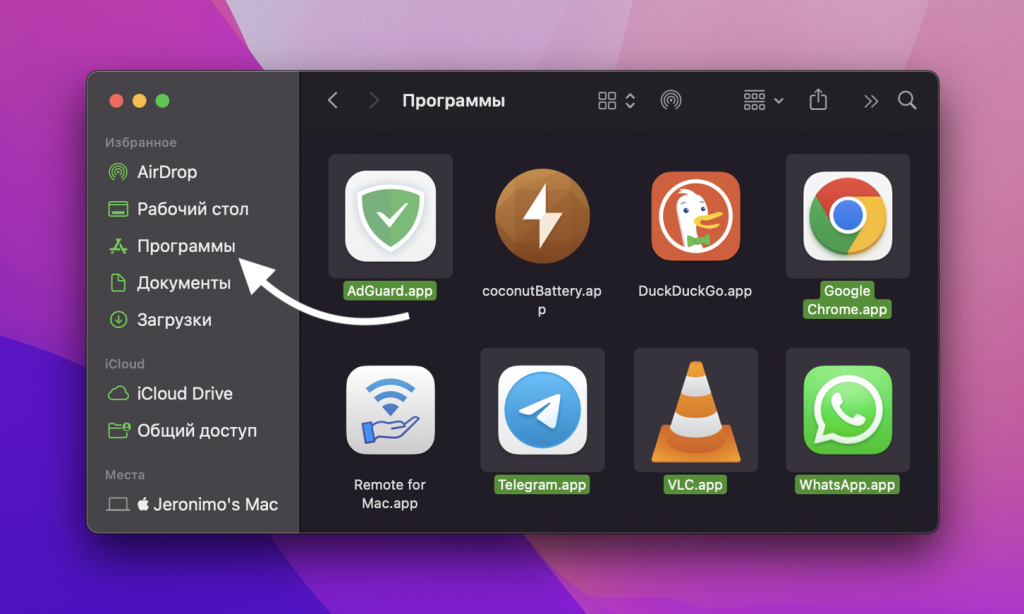
После завершения копирования можно запускать приложения по одному и настраивать их, как вам удобно.
5. Избавляемся от старья
После того, как вы завершите перенос файлов между macOS, я рекомендую не удалять том со старой ОС в течение нескольких дней. Причина проста: вы можете вспомнить о каком-то файле, спрятанном год назад в хитром месте системы, который вы забыли перенести. Если очистить macOS сразу, обратного пути уже не будет.Если вы уверены, что перенесли всё, что нужно, то приступаем к уборке:
- Откройте «Дисковую утилиту»
- Выберите «Вид» → «Показать все»
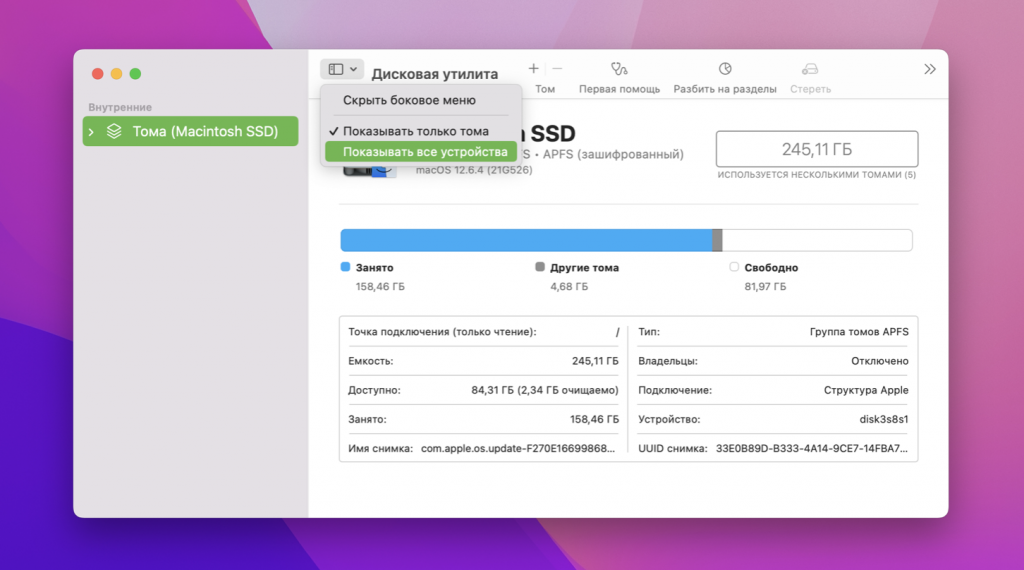
- Раскройте «Контейнер disk…»
- Щелкните на первый из двух томов Macintosh HD (со старой macOS)
- В блоке «Том» нажмите минус и подтвердите удаление
- Сделайте то же самое со вторым томом от старой macOS.
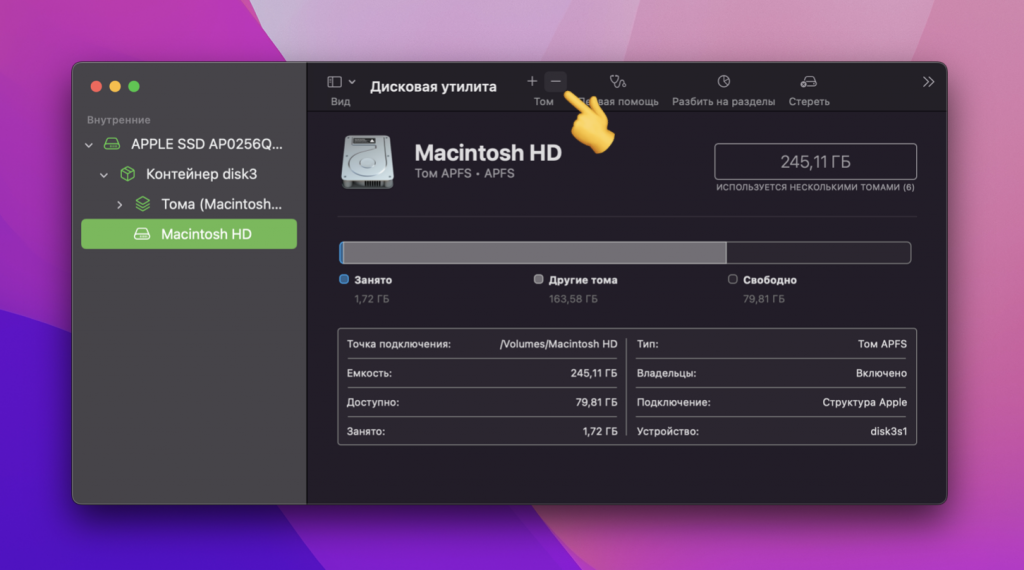
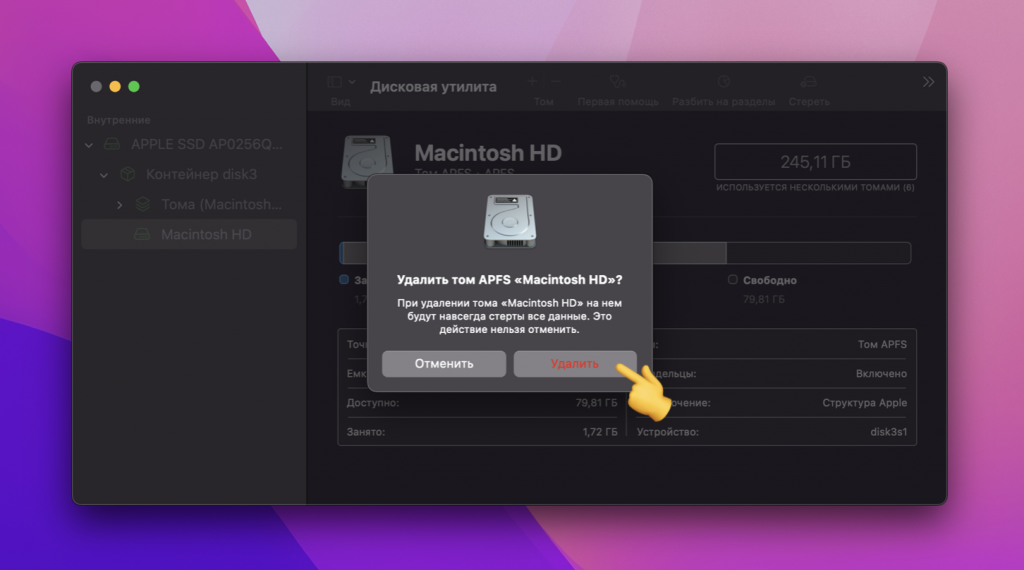
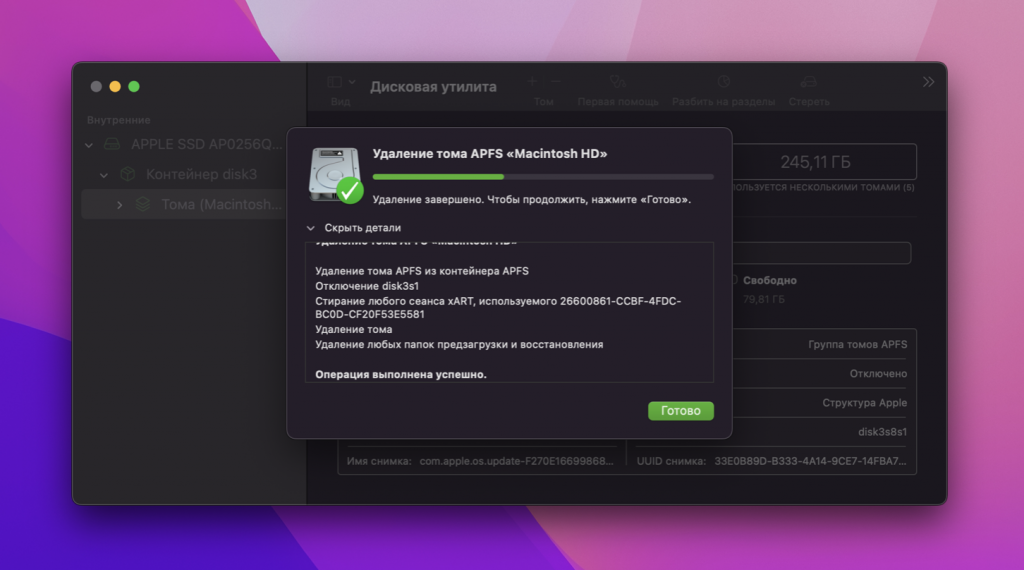
Готово! Старая macOS (на диске Macintosh HD) бесследно удалена и больше не занимает место на Mac — осталась лишь только что установленная macOS (на диске Macintosh SSD). Ближайшее обновление безопасности для вашей установленной macOS сгладит шероховатости при запуске, если они имеются.
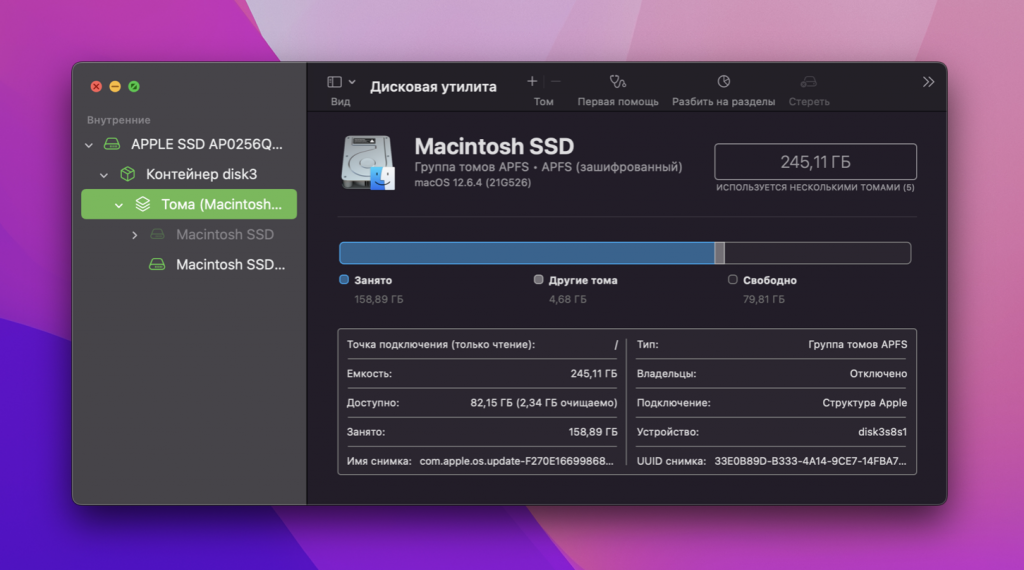
Теперь рекомендую пройти в «Настройки» → «Загрузочный диск», раскрыть замочек в углу окна и щелкнуть на единственный оставшийся диск с вашей системой. Он должен подсветиться рамкой. Потом замочек можно закрыть.
Весь описанный процесс (без скачивания macOS) занял у меня порядка двух часов. В результате я получил желаемую macOS со всеми моими файлами и данными, при этом без старого кэша и системного мусора. Если что-то пойдет не так, добро пожаловать в комментарии, я постараюсь помочь.