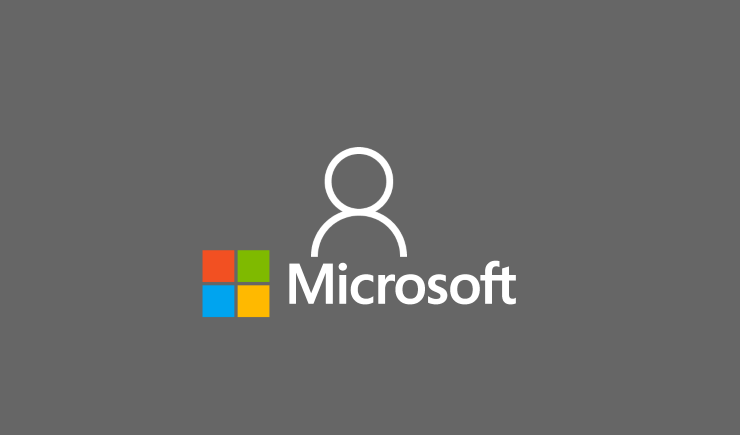
В Windows 7 можно было легко поменять имя учетной записи через панель управления. В Windows 10 эту возможность зачем-то убрали:
Разумеется, возникает вопрос — а зачем менять имя учетной записи в Windows 10, если везде показываются имя и фамилия (ну или псевдонимы), указанные при регистрации учетной записи Microsoft? Имя учетной записи и в Windows 7, и в Windows 10 совпадает с названием пользовательской папки. И вся проблема в том, что когда вы при покупке нового устройства (или при переустановке Windows 10) входите в свою учетную запись, то пользовательская папка автоматически называется так, как это решил Microsoft — обычно это или первая часть имени (приятно иметь папку пользователя с названием moro? Думаю нет), или начало электронной почты, на которую учетная запись заведена (что-то типа mes55 в моем случае). Разумеется, можно поменять название папки пользователя вручную (что муторно и может привести к проблемам с установленными программами, если в них путь до файлов прописан абсолютно), а можно обезопасить себя от такого при будущих переустановках Windows, изменив имя учетной записи окольным путем.
Для этого откройте PowerShell от имени администратора и введите команду netplwiz . В открывшемся окне нажмите на «Свойства» и измените имя пользователя на любое, которое вам нравится:
Все, теперь, если у вас включена синхронизация параметров учетной записи с серверами Microsoft, то при следующей переустановке Windows (или при вводе учетной записи на новом устройстве) имя учетной записи будет тем, которое указали вы, и соответственно папка пользователя будет называться нормально.


